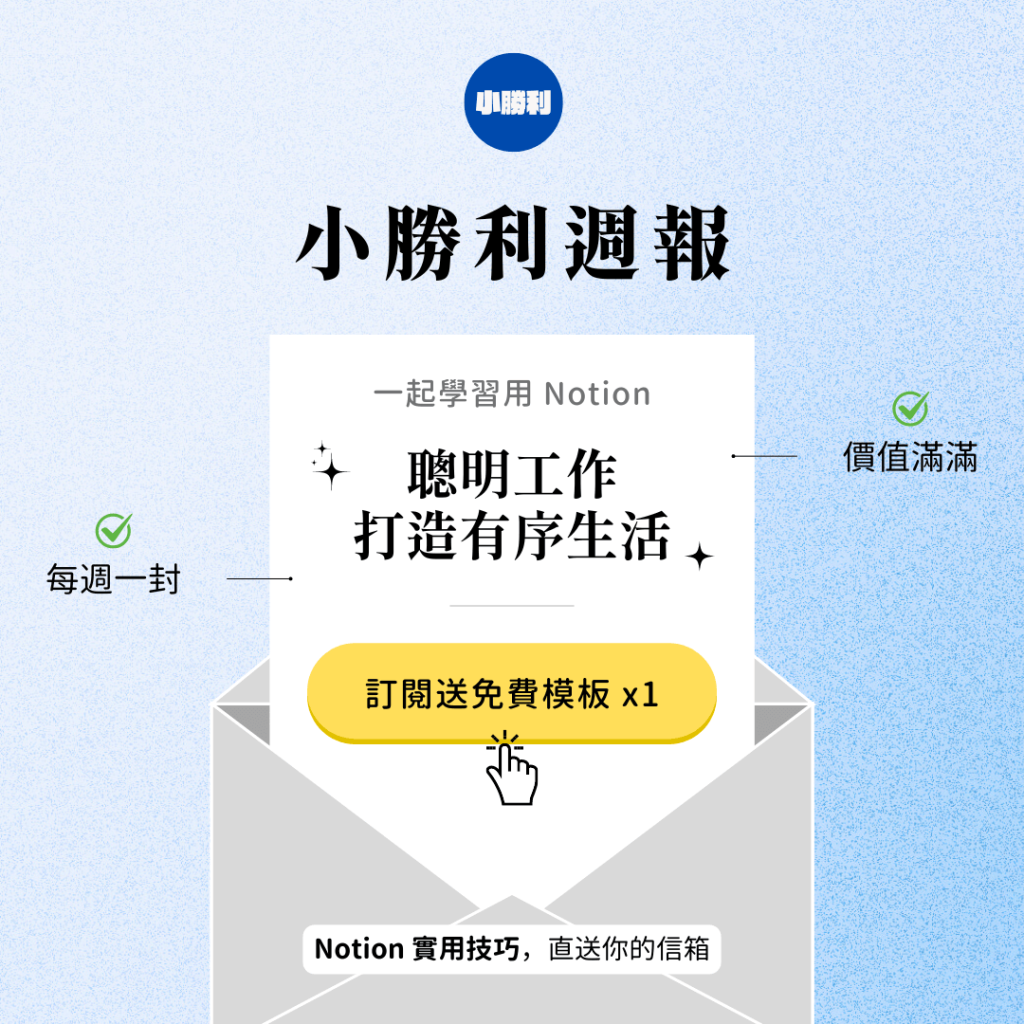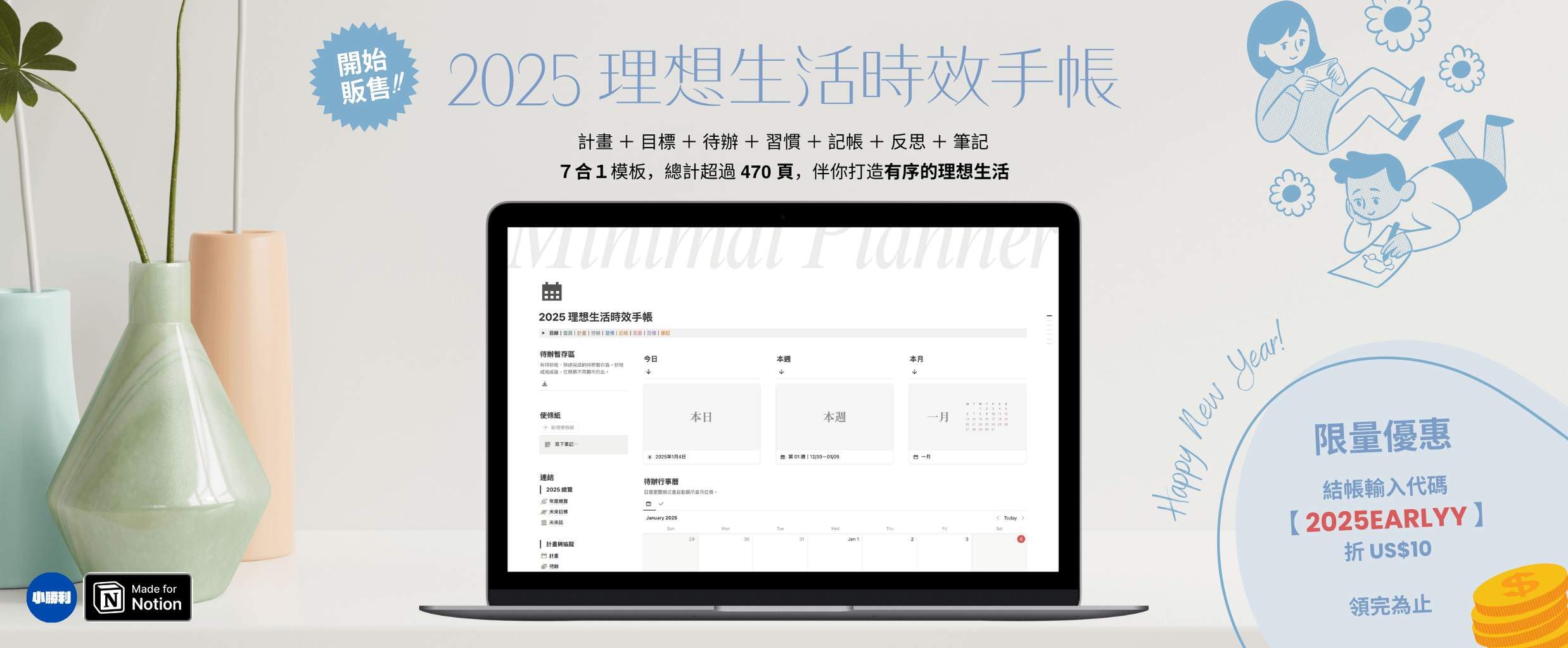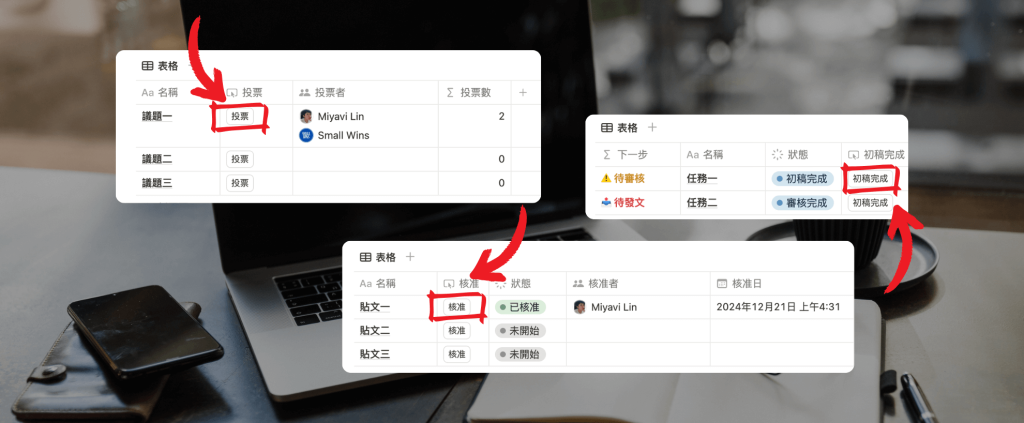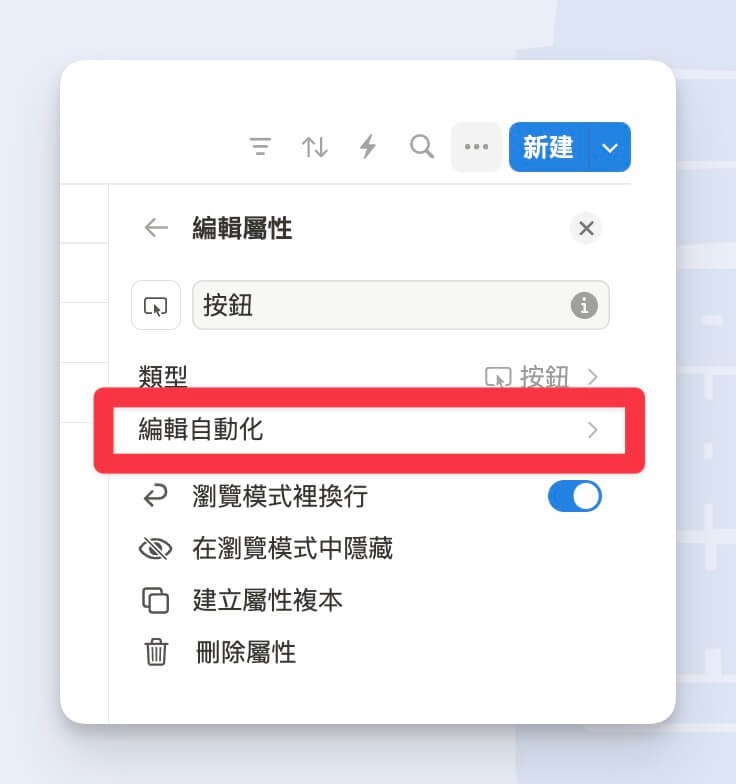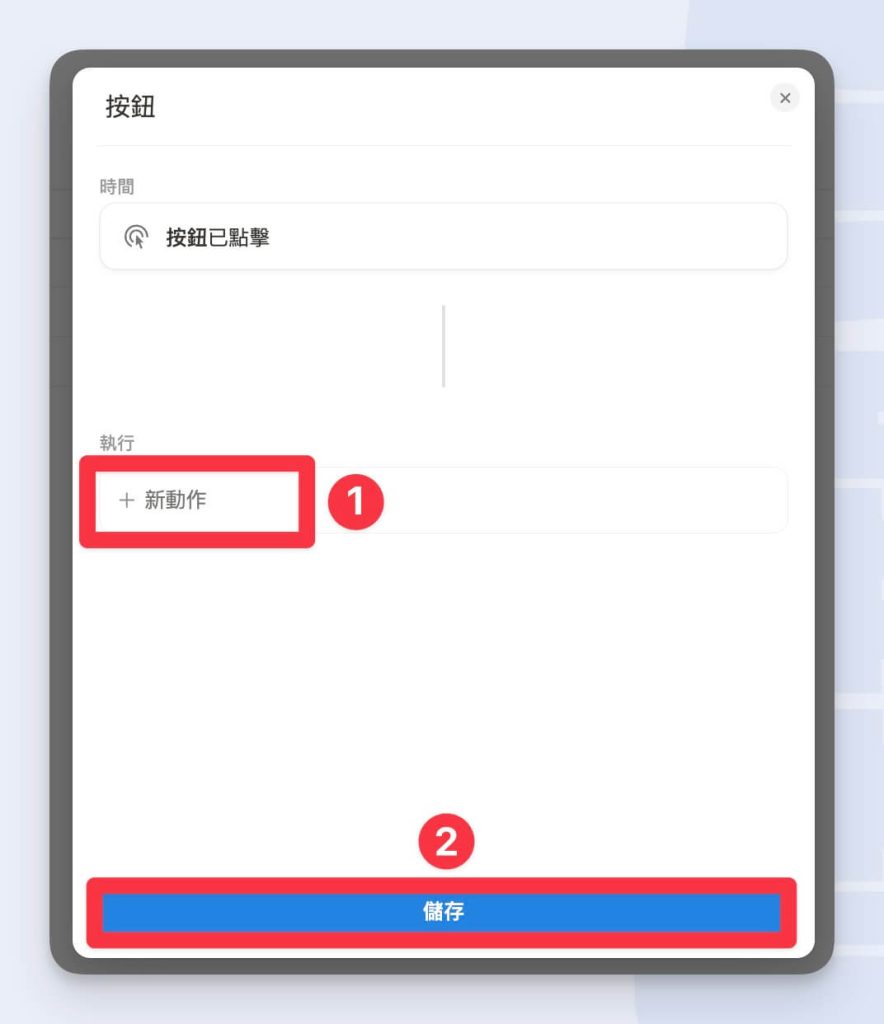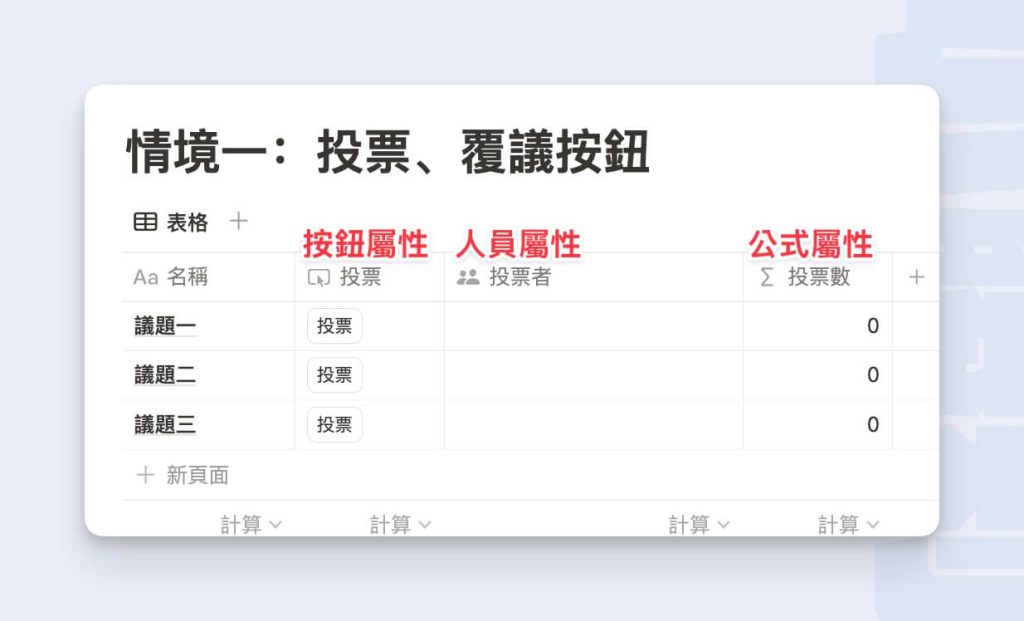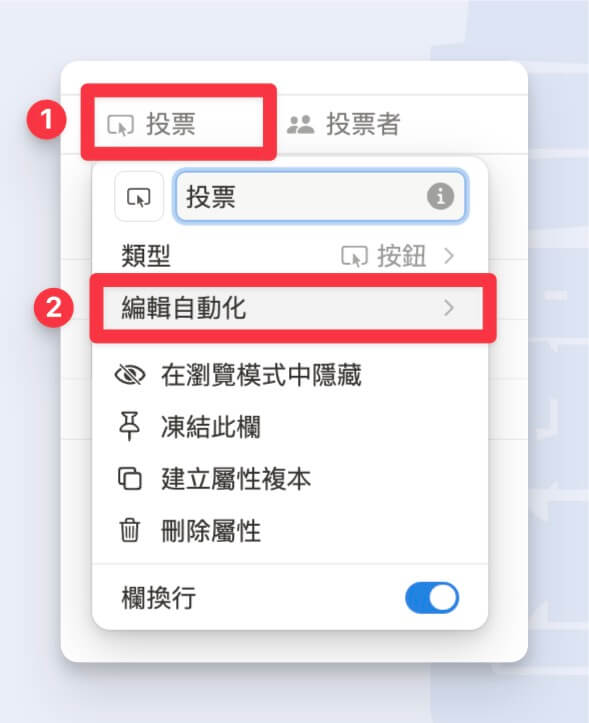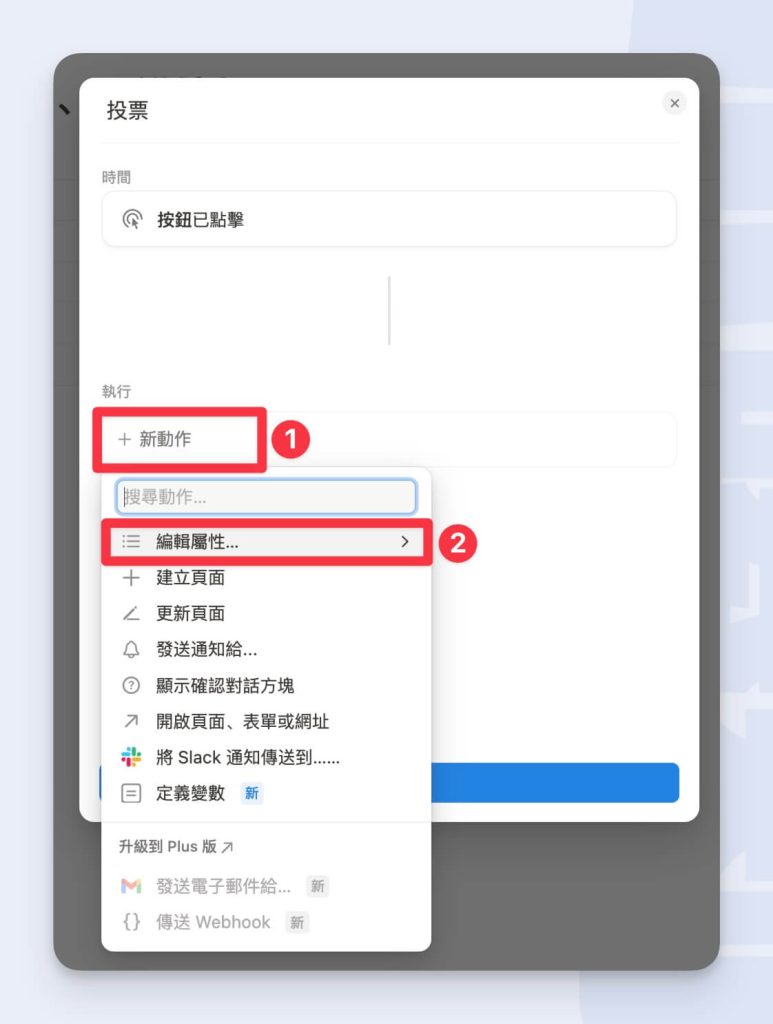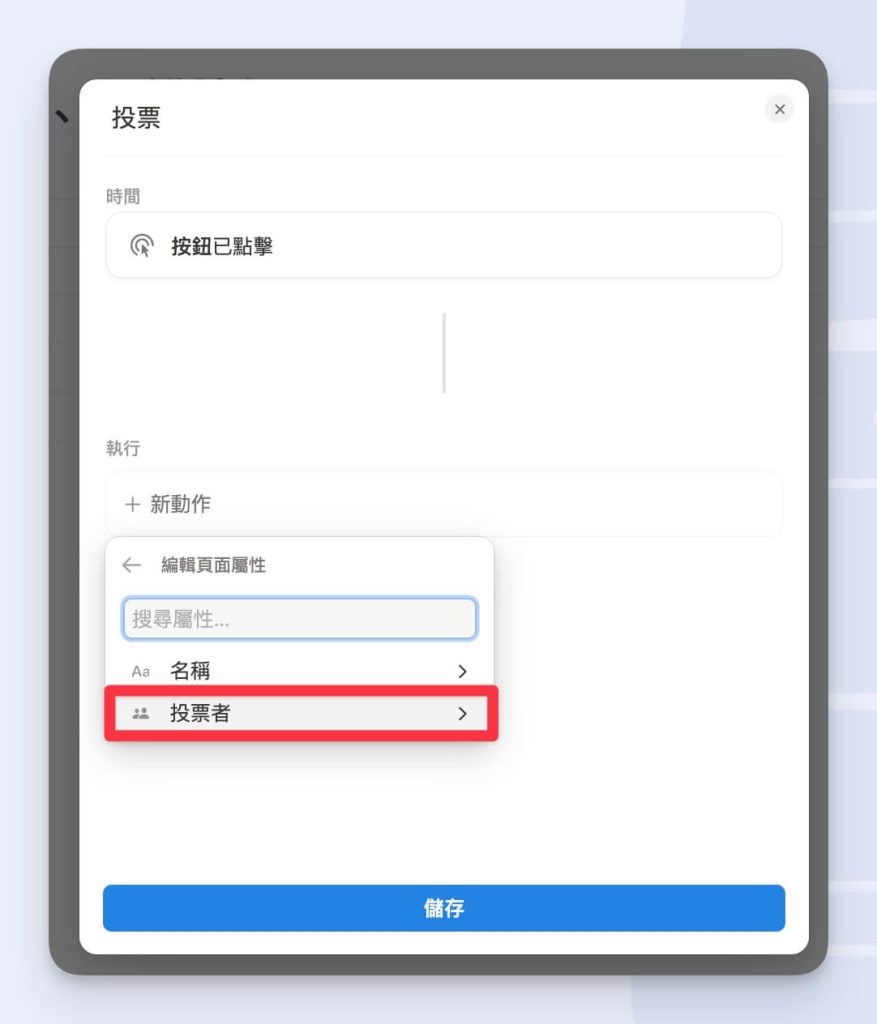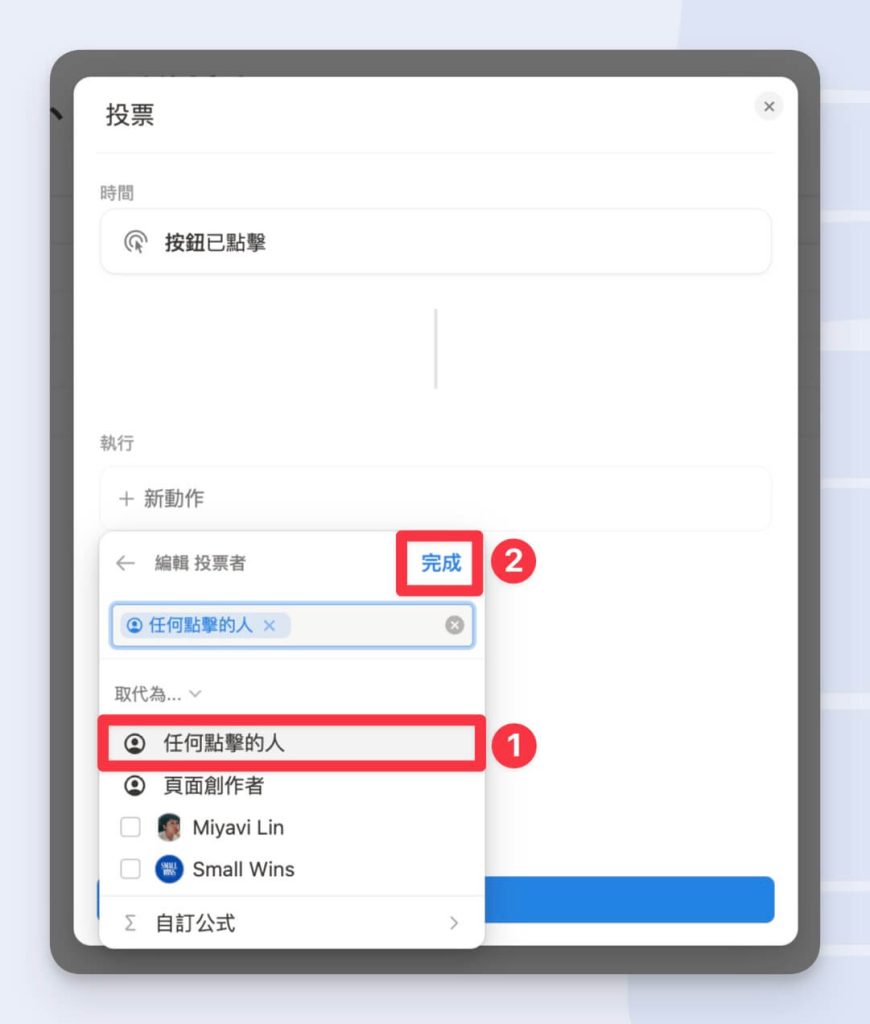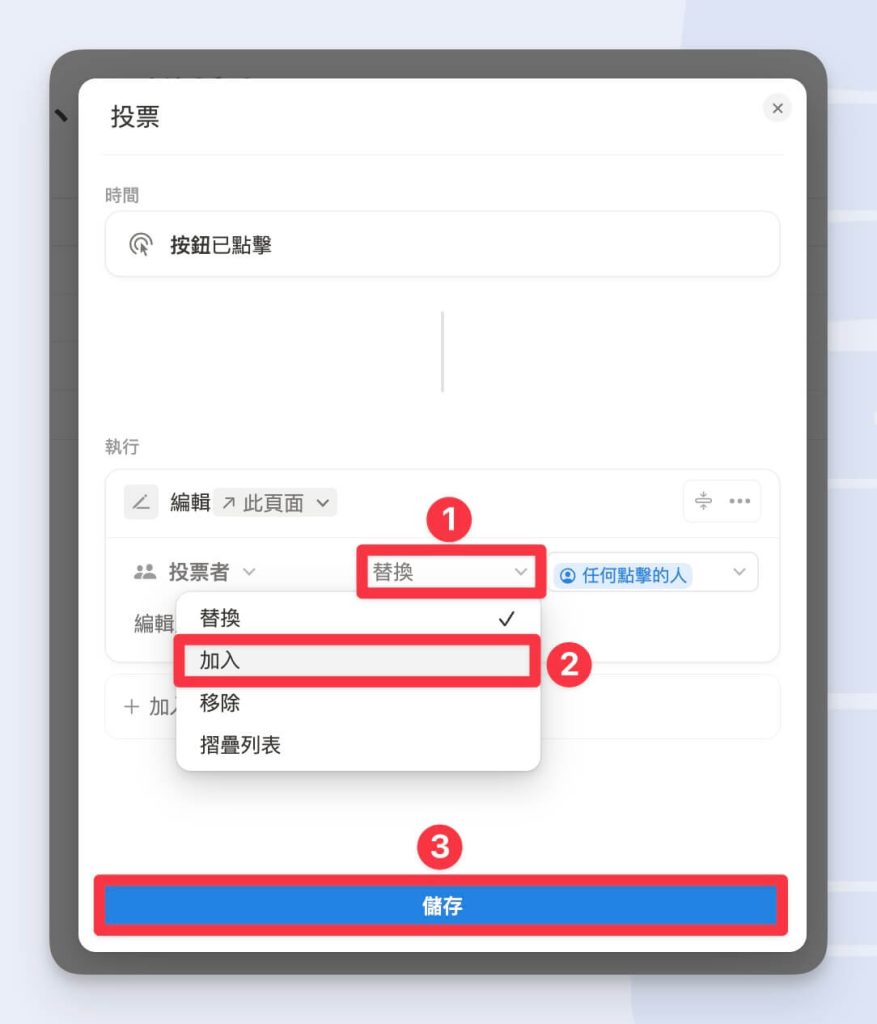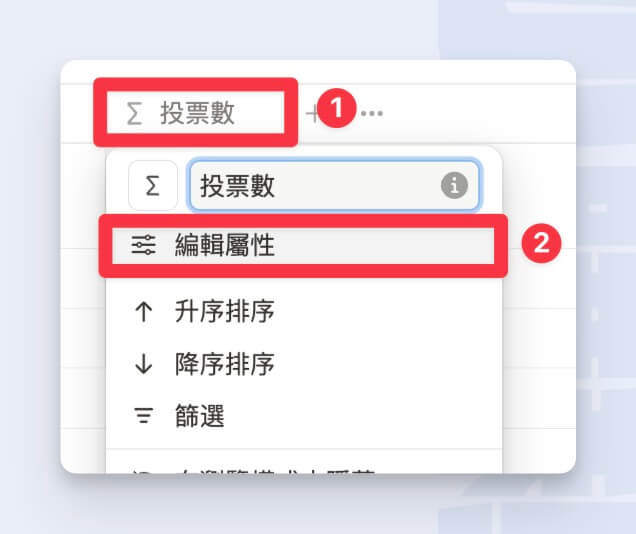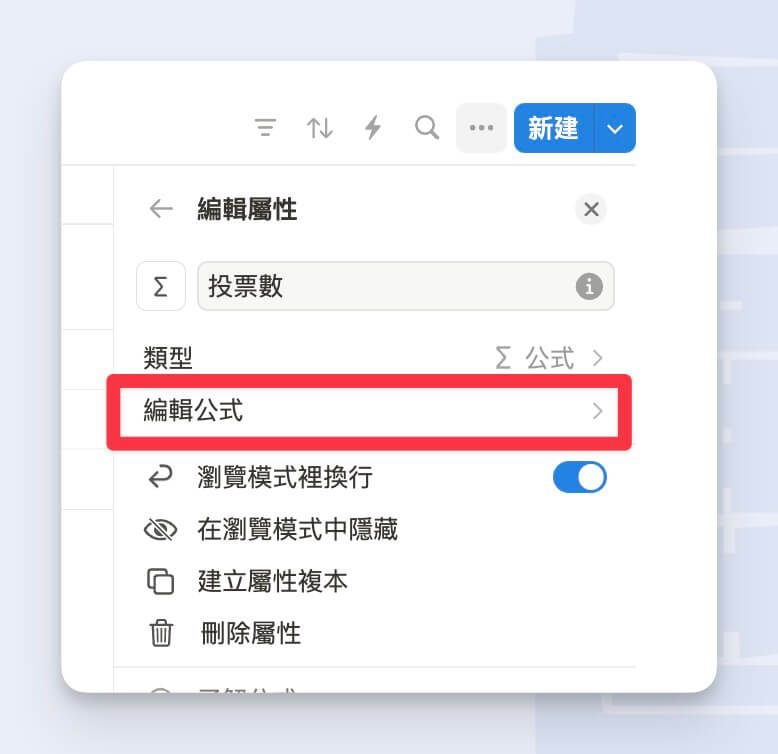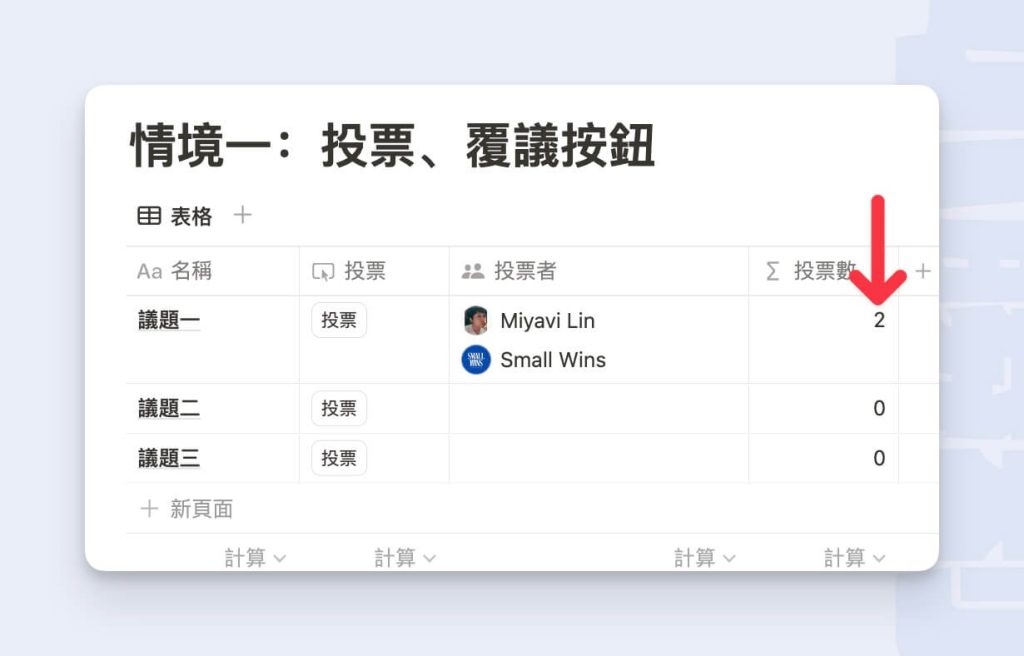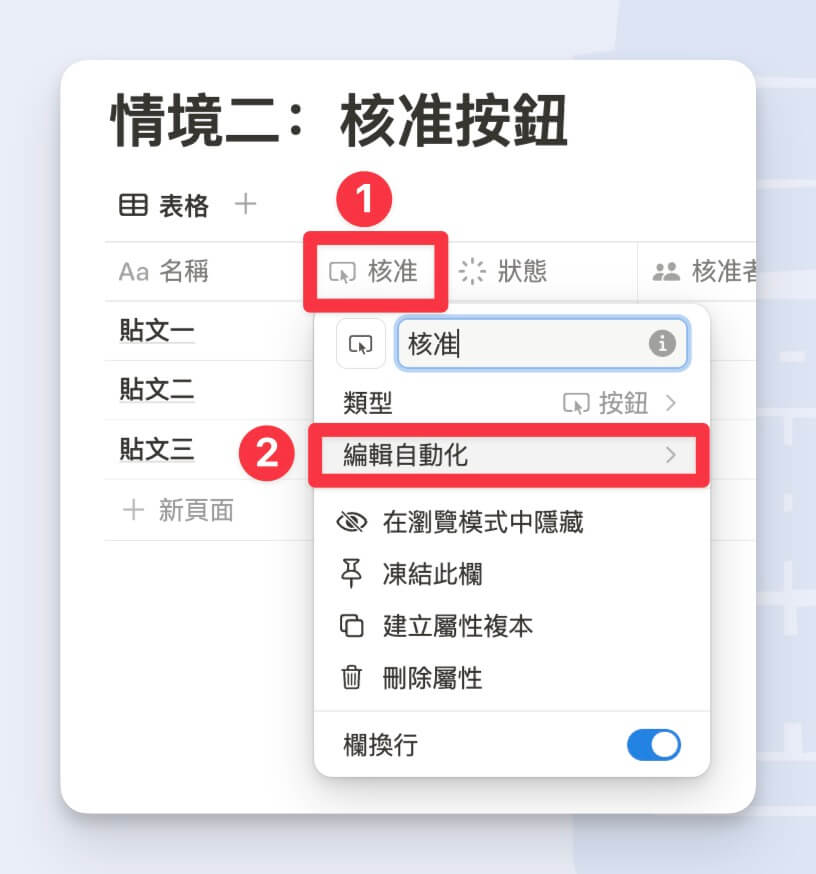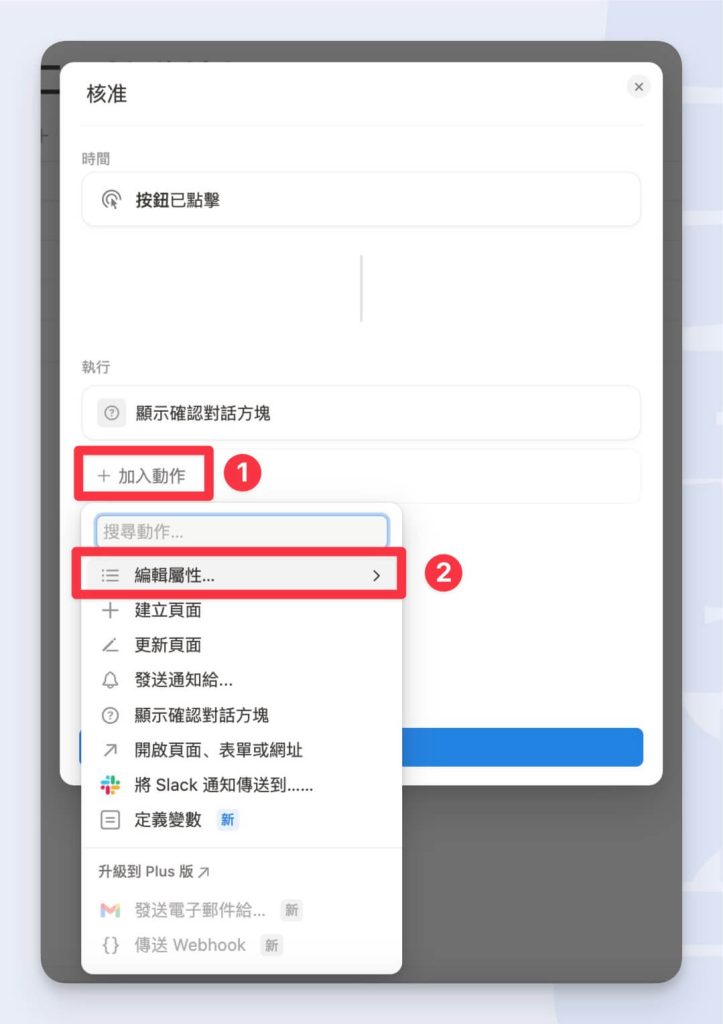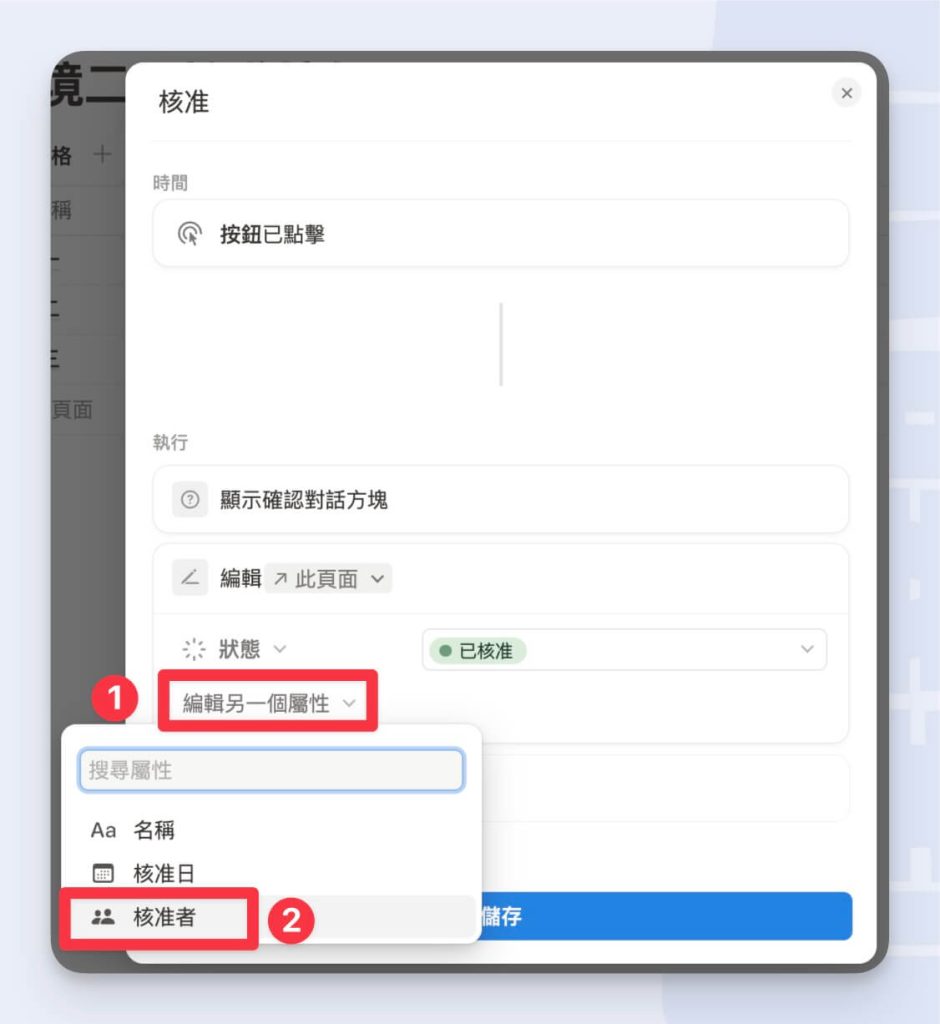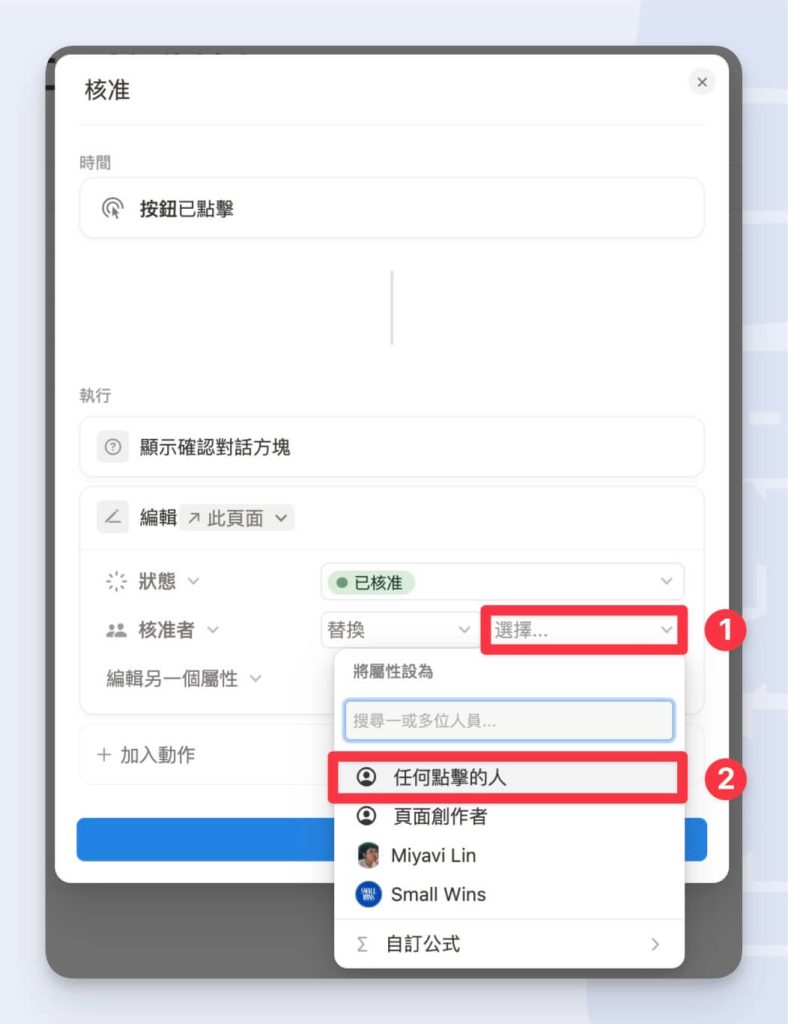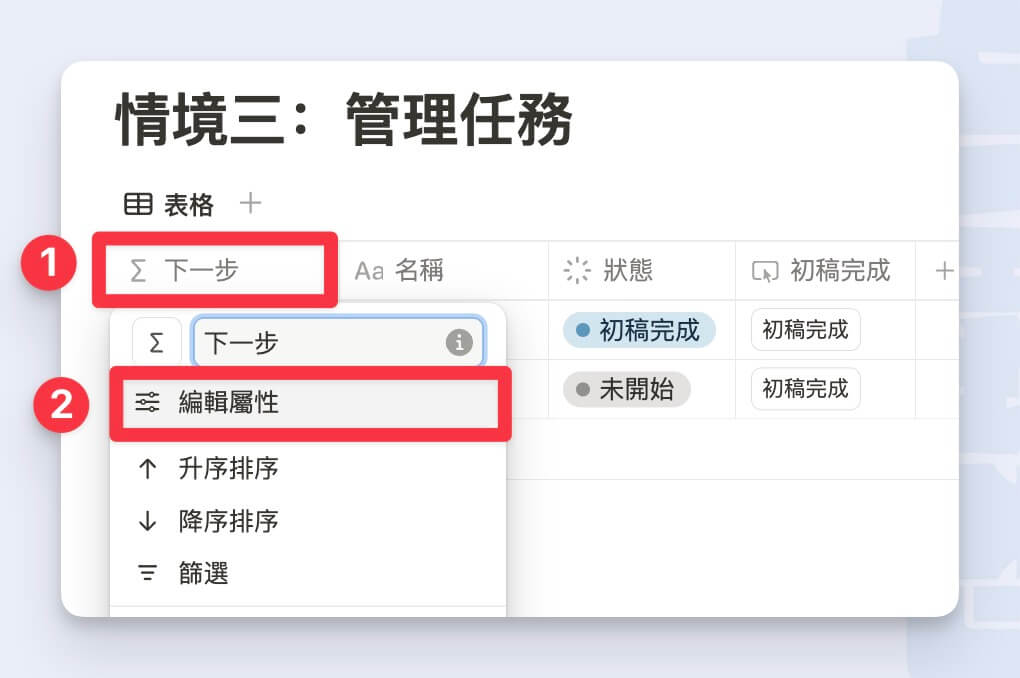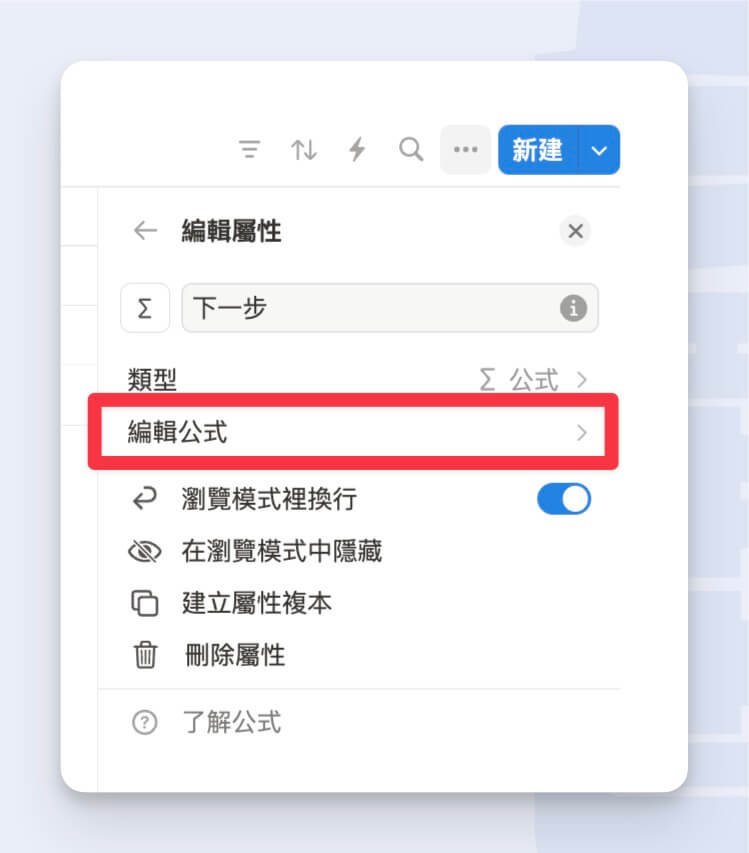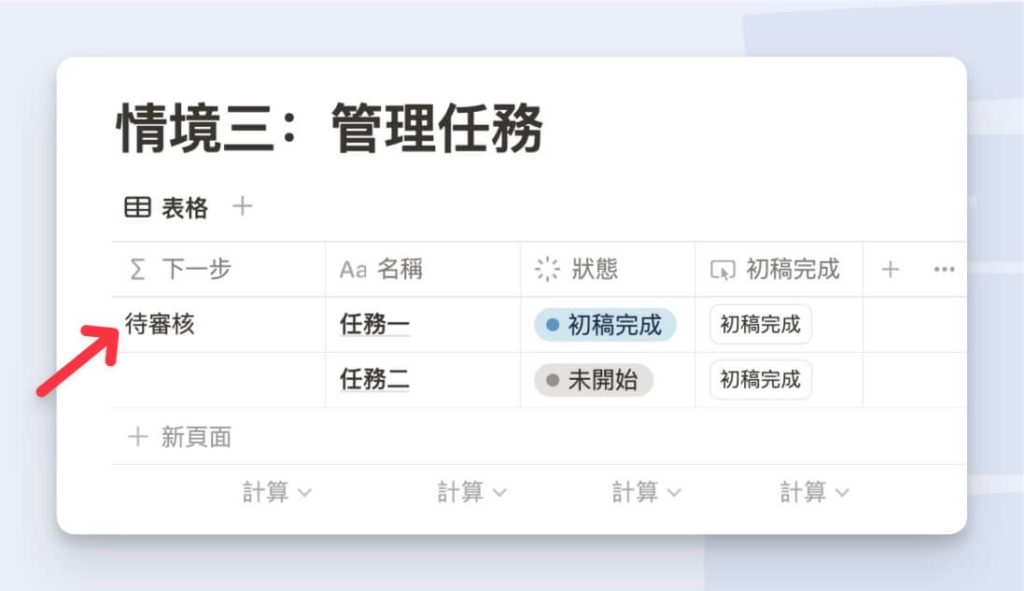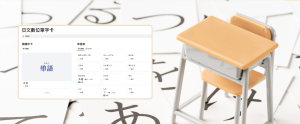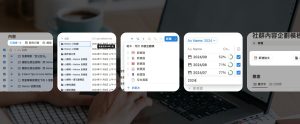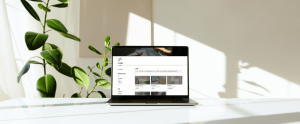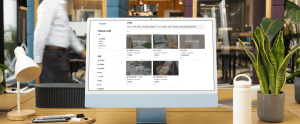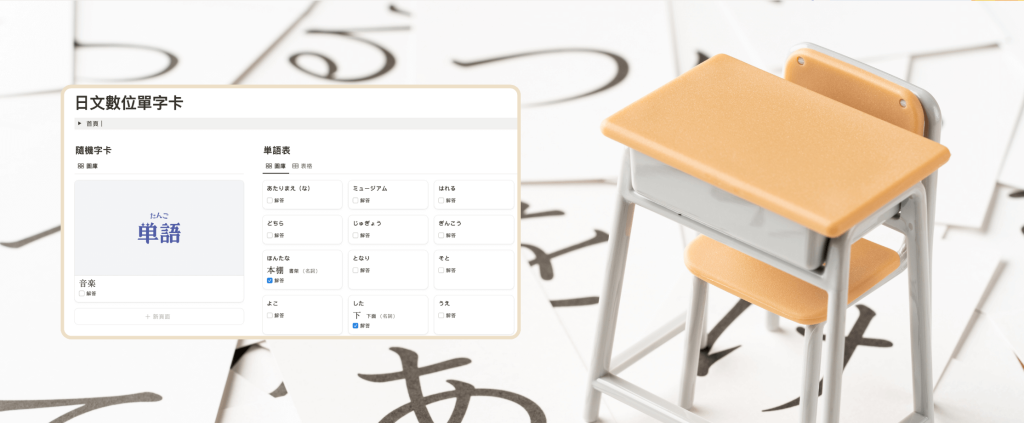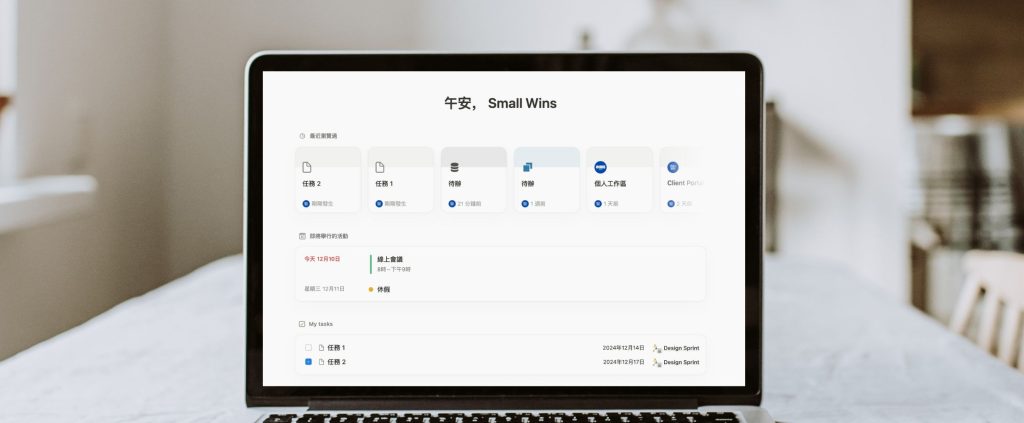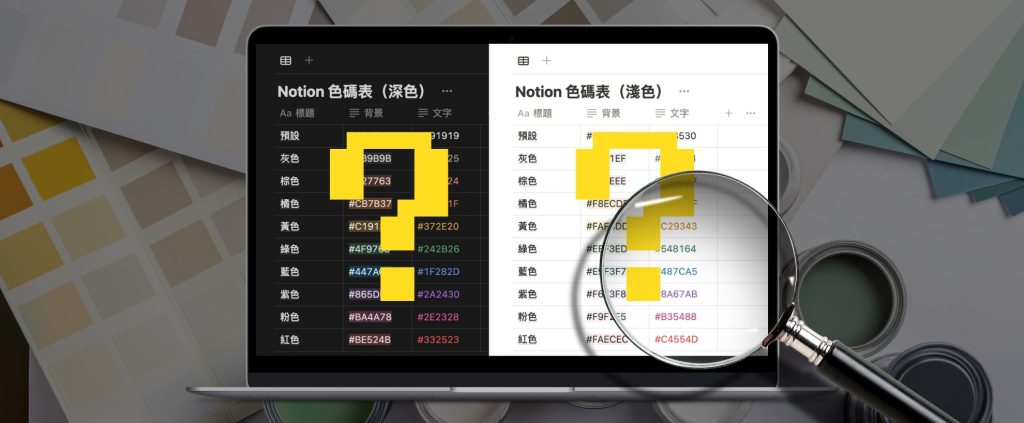你常運用 Notion 的按鈕嗎?Notion 的按鈕功能,從一開始只作為一個好用的區塊(block),到後來新增成為資料庫屬性,就此大大增加了工作管理的實用性!
Notion 的按鈕跟一般網頁中的按鈕不太一樣,比起只有點擊後連結到某頁面,它還有更多觸發動作可以選擇,也因此,按鈕在 Notion 中扮演的角色其實是「自動化」的工具哦!
今天這篇文章,我將聚焦在探索 Notion 資料庫按鈕的功能,並提供你幾種入門的實用範例。一起來看下去吧!
Notion 資料庫按鈕是什麼?
Notion 資料庫按鈕是資料庫多種屬性之一。
資料庫的自動化有兩種,一種是自動化作業,就是你在資料庫功能區會看到的閃電符號,另一個就是按鈕屬性。
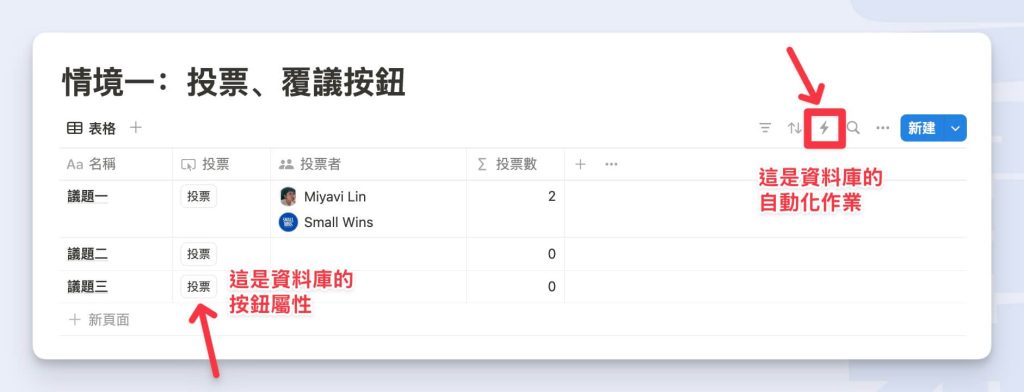
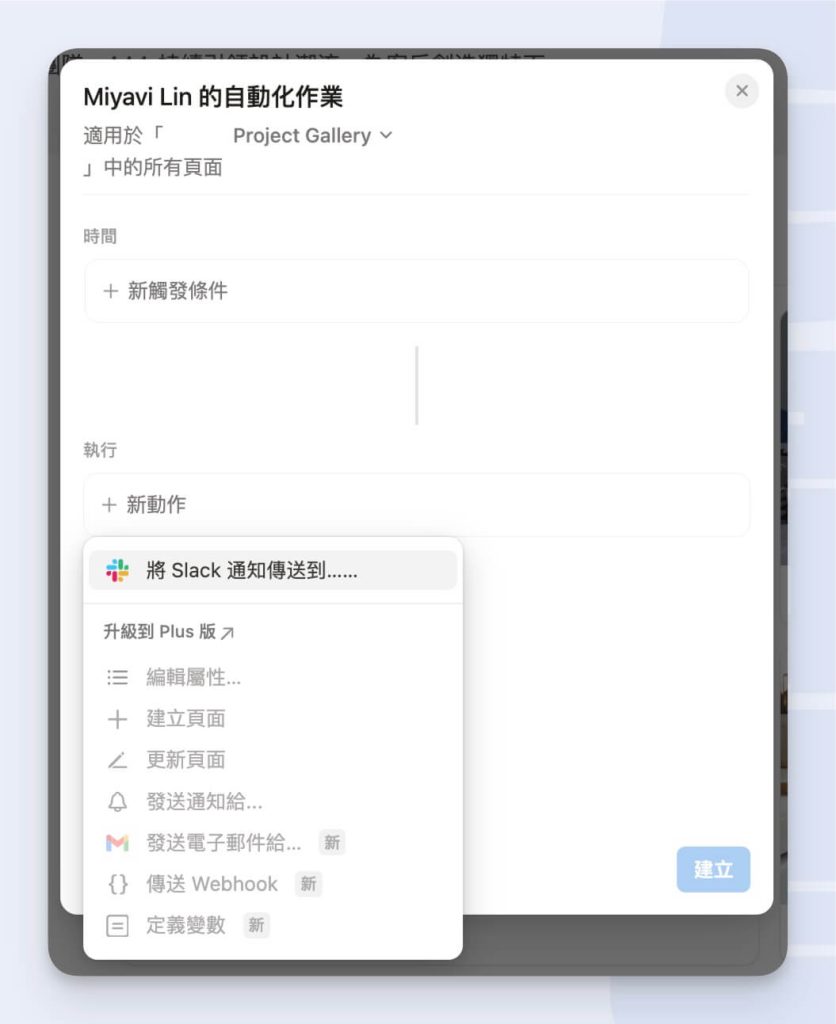
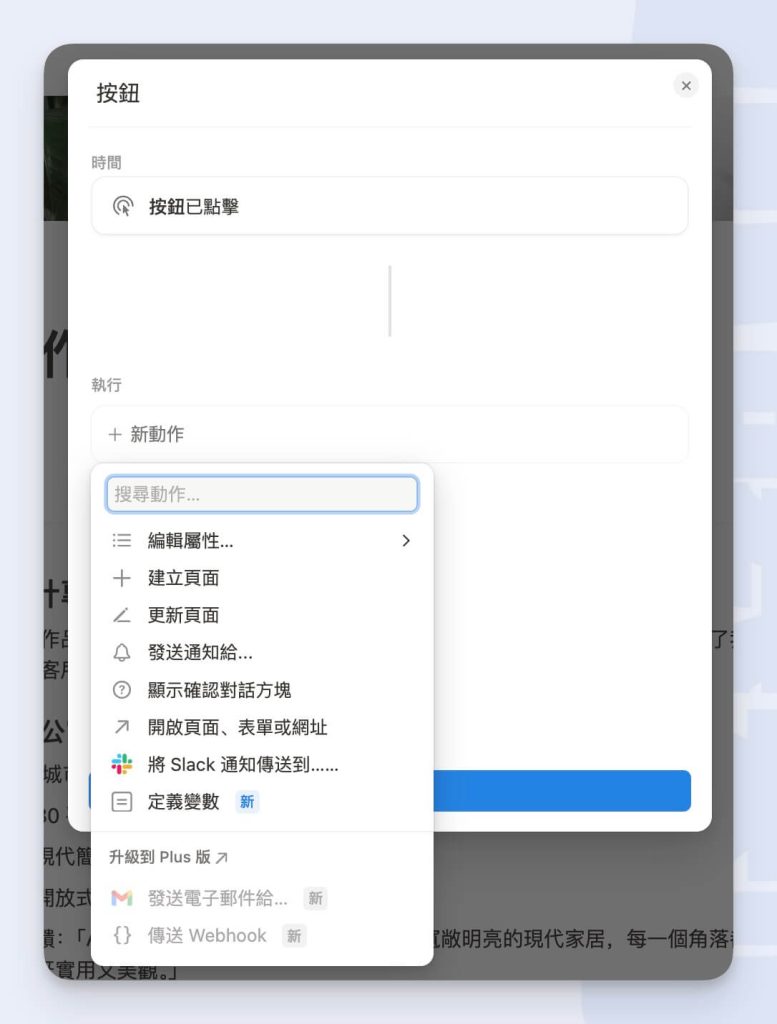
兩者的比較:
| 資料庫自動化作業 ⚡️ | 資料庫按鈕屬性 🔘 | |
|---|---|---|
| 【觸發條件】 什麼動作會觸發自動化 | 1. 編輯任何屬性 2. 屬性符合特定條件 3. 加入新頁面 | 點擊按鈕 |
| 【執行動作】 符合觸發條件後 要執行什麼動作 | 1. 編輯屬性 2. 建立頁面 3. 更新頁面 4. 發送通知 5. 用 Gmail 寄信給⋯ 6. 傳送 Webhook 7. 將 Slack 通知傳送到⋯(免費) 8. 定義變數 | 1. 編輯屬性(免費) 2. 建立頁面(免費) 3. 更新頁面(免費) 4. 發送通知(免費) 5. 顯示確認對話方塊(免費) 6. 用 Gmail 寄信給⋯ 7. 傳送 Webhook 8. 將 Slack 通知傳送到⋯(免費) 9. 定義變數(免費) |
從上面的圖表可以看到,雖然按鈕屬性的觸發條件只有點擊按鈕才能觸發,但如果你是 Notion 的免費方案使用者,按鈕屬性其實可以使用到較多的功能哦!
備註:付費版任一方案都能使用進階的自動化功能。
如何建立 Notion 資料庫按鈕屬性?
Step 1|在資料庫標題欄點擊「+」符號,到右側選單中選擇「按鈕」
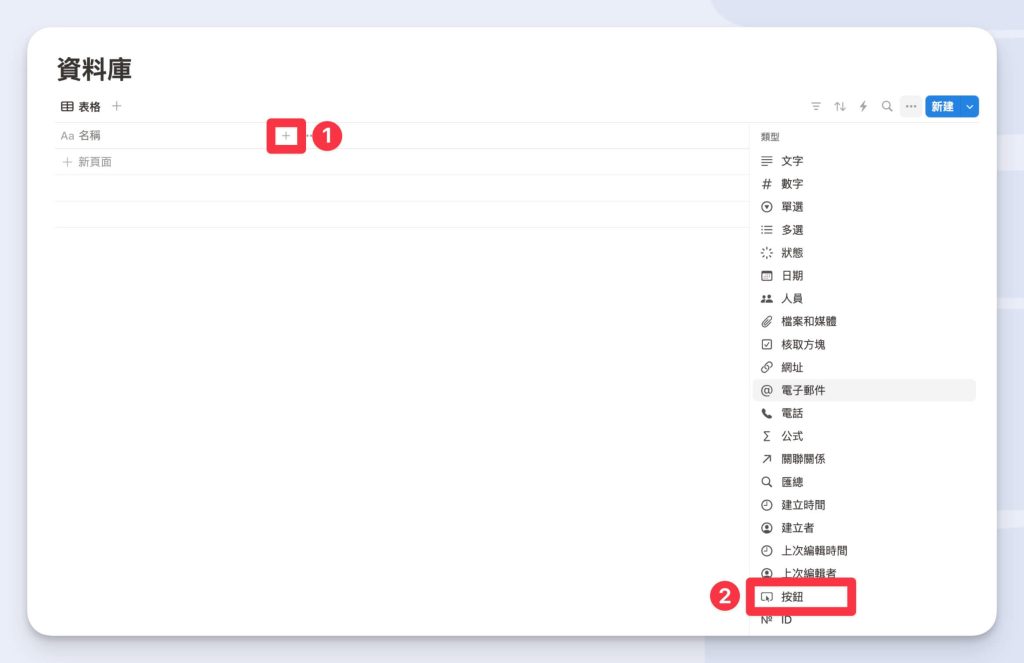
Step 2|選擇「編輯自動化」
Step 3|在執行底下點擊「+新動作」來設定觸發後的執行動作,完成後點擊「儲存」
Notion 資料庫按鈕屬性的3種入門應用法
3種用法步驟總結
- 建立三個資料庫屬性:
- 一個名為「投票」的按鈕屬性
- 一個名為「投票者」的人員屬性
- 一個名為「投票數」的公式屬性
- 設定按鈕動作:
編輯屬性 → 投票者 → 任何點擊的人 → 加入 - 投票數公式:
投票者.length()
- 建立五個資料庫屬性:
- 一個名為「核准」的按鈕屬性
- 一個名為「核准者」的人員屬性
- 一個名為「核准日」的日期屬性
- 一個名為「狀態」的狀態屬性
- 一個名為「建立者」的人員屬性
- 設定按鈕動作:
- 顯示確認對話框 → 設定提示文字
- 加入動作 → 編輯屬性 → 狀態 → 已核准
- 編輯另一屬性 → 核准者 → 任何點擊的人
- 編輯另一屬性 → 核准日 → 觸發時間
- 加入動作 → 發送通知給 → 人員屬性 → 建立者
- 資料庫中需要有這些屬性:
- 一個按鈕屬性
- 一個狀態屬性
- 一個名為「下一步」或「狀態標誌」的公式屬性
- 設定按鈕動作:
- 加入動作 → 編輯屬性 → 狀態 → 初稿完成
- 在公式中設定顯示文字的條件:
- ifs(
prop(“狀態”) == “初稿完成”, “待審核”,
prop(“狀態”) == “審核完成”, “待發文”
)
- ifs(
投票按鈕
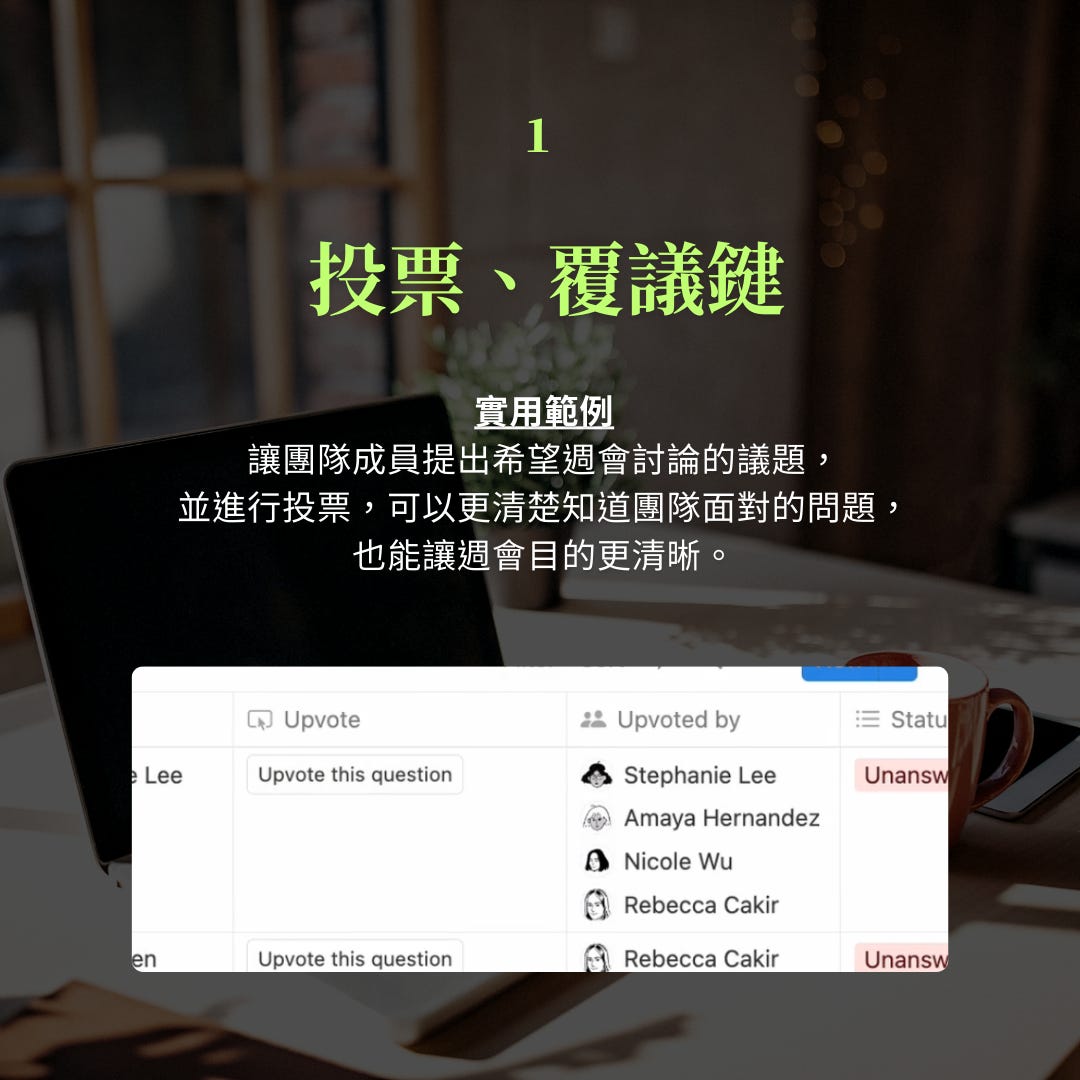
你可以使用資料庫按鈕來設定投票、附議功能,提高團隊的參與度。
舉例來說,如果你的團隊有定期的週會或月會,在會議前,可以讓團隊成員提出他們希望討論的議題,進行投票,或對相關議題附議。
如何設定投票功能?
【預期結果】
當團隊成員點擊投票按鈕,他們的名字會被紀錄,並統計總票數。
【步驟】
Step 1|建立三個資料庫屬性:
- 一個名為「投票」的按鈕屬性 (button)
- 一個名為「投票者」的人員屬性 (person)
- 一個名為「投票數」的公式屬性 (formula)
Step 2|點擊按鈕標題,選擇「編輯自動化」
Step 3|由於我們想要的效果是點擊按鈕後,會記錄投票者在人員屬性中,所以在執行區點擊「+新動作」後,選擇「編輯屬性」
Step 4|選擇「投票者」
Step 4|選擇「任何點擊的人」,點擊「完成」
Step 5|再來,由於預設是選擇替換任何點擊者(若原有紀錄A點擊,使用替換的話,若B點擊,就會把A的名字洗掉,替換成B),我們想要的是記錄所有投票者,所以點擊「替換」,把條件改成「加入」。
完成後,按鈕的部分就設定完成,點擊「儲存」。
Step 6|接著我們來設定統計投票數的公式。點擊公式屬性的標題,點擊「編輯屬性」
Step 7|點擊「編輯公式」
Step 8|設定計算同資料庫中某個屬性內的物件總和,我們可以使用 length() 公式,完整的公式是「屬性.length」。
首先選擇要計算的屬性欄位「投票者」。
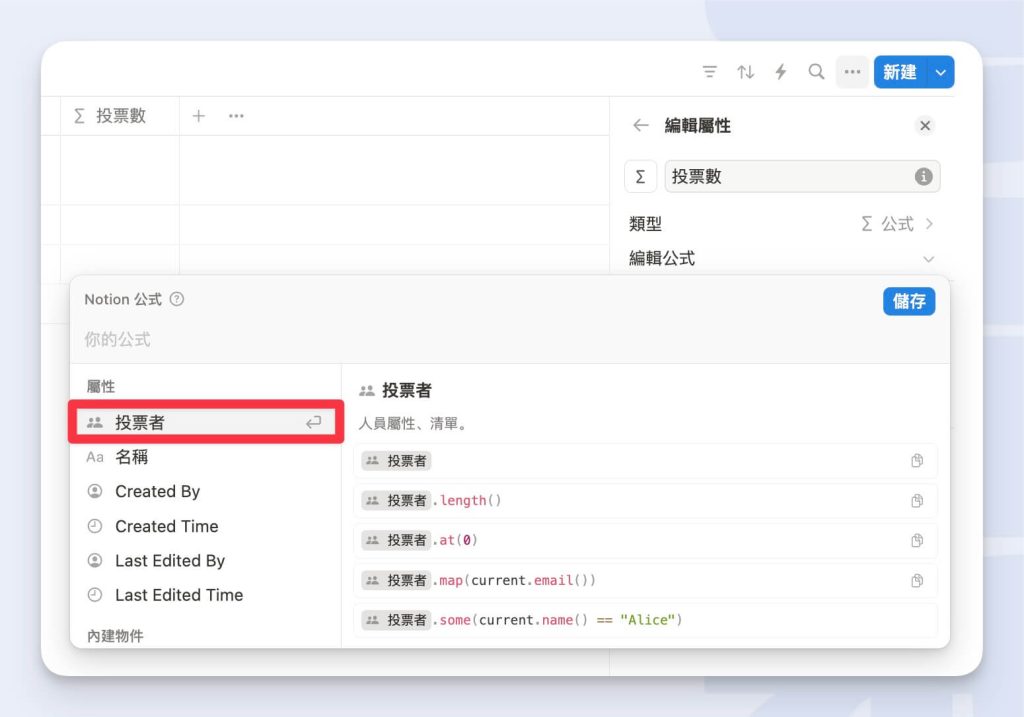
在其後加上 .length(),點擊「儲存」
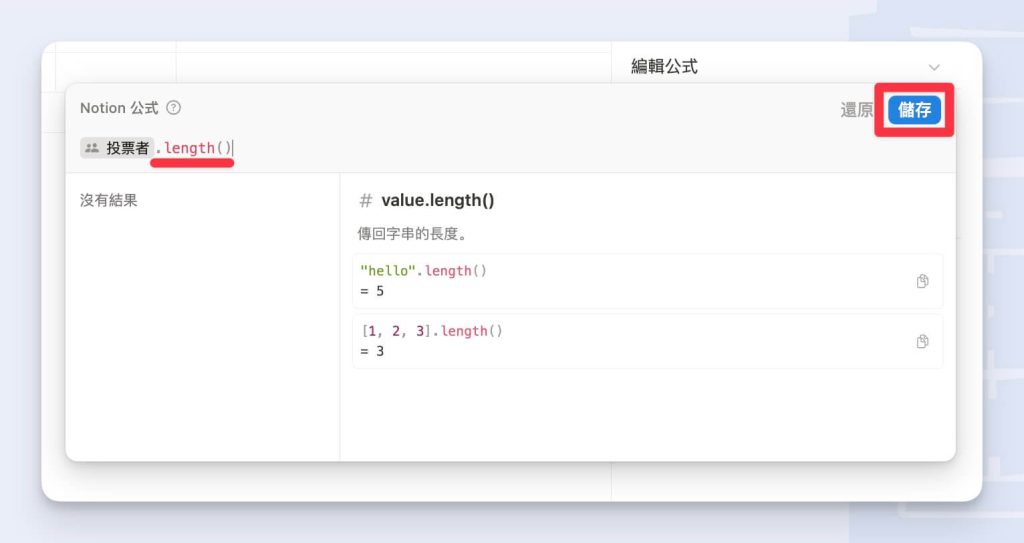
Step 9|完成,就會看到總投票數了!
核准按鈕
資料庫按鈕的第二個用途在團隊中也很常用到,就是用在跨團隊或跨層級的協作。
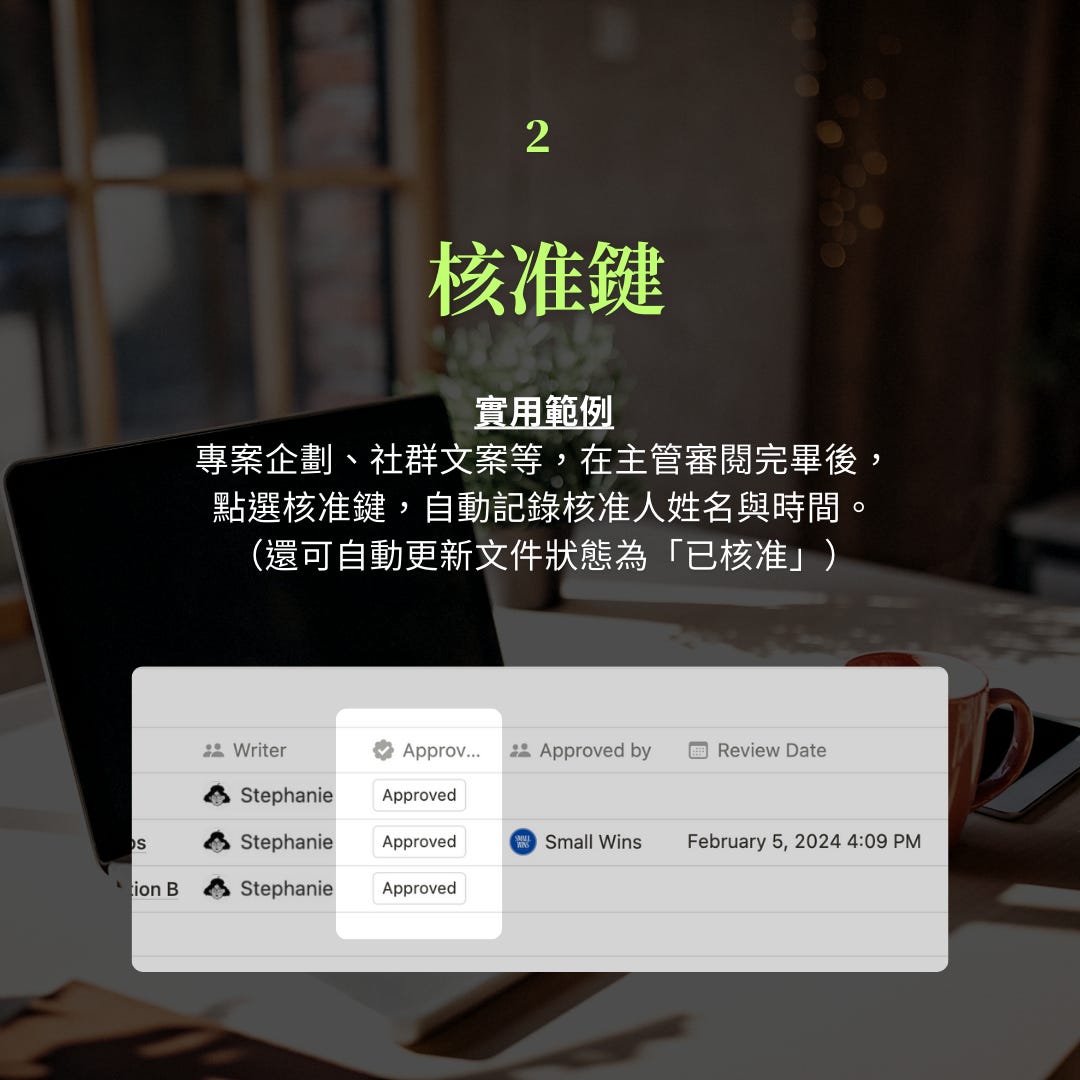
使用情境
- 行銷團隊內的內容規劃:
主管審查文案和視覺設計師提交的成果,以確保其符合品牌形象、沒有謬誤。 - 任務執行/創新點子:
團隊成員提出需要主管批准的任務或創新點子。
如何設定核准功能?
【預期結果】
- 當主管點擊「核准」鈕,跳出「你確定要批准這個內容嗎?」的提示視窗
- 若確認批准,則任務狀態變成「已核准」,並自動記錄核准者的名字與核准時間。
- 發送通知給建立文件的員工,告知他該文件已審核通過,並提醒他進行下一步動作。
【步驟】
Step 1|建立五個資料庫屬性:
- 一個名為「核准」的按鈕屬性
- 一個名為「核准者」的人員屬性
- 一個名為「核准日」的日期屬性
- 一個名為「狀態」的狀態屬性
- 一個名為「建立者」的人員屬性
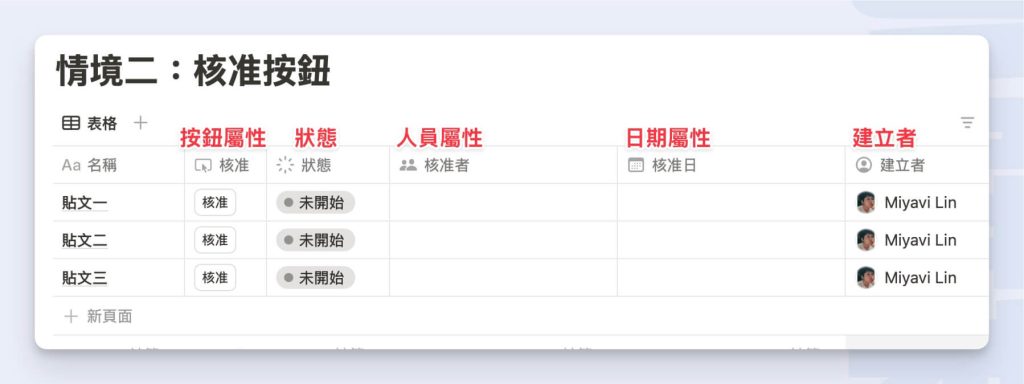
Step 2|點擊按鈕標題,選擇「編輯自動化」
Step 3|首先來設定按鈕點擊後的第一個動作:顯示確認視窗。
選擇「顯示確認對話方塊」,輸入確認訊息、繼續和取消選項的按鈕文字。完成後,可以點擊右上的圖示先把這個動作收合起來。
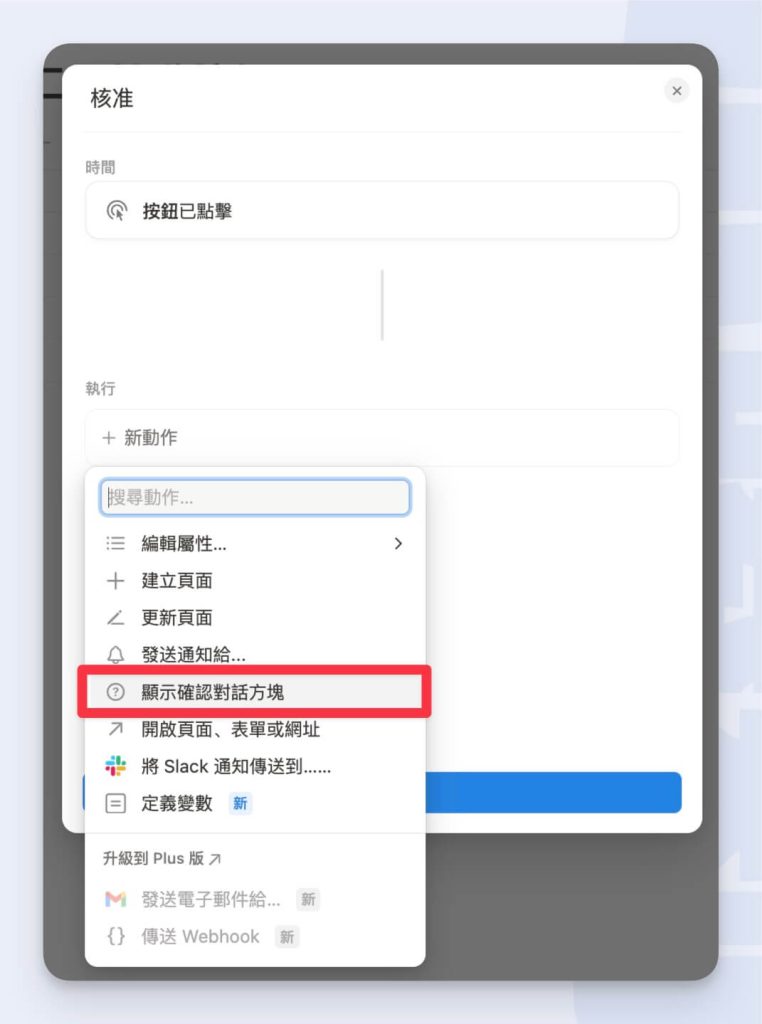
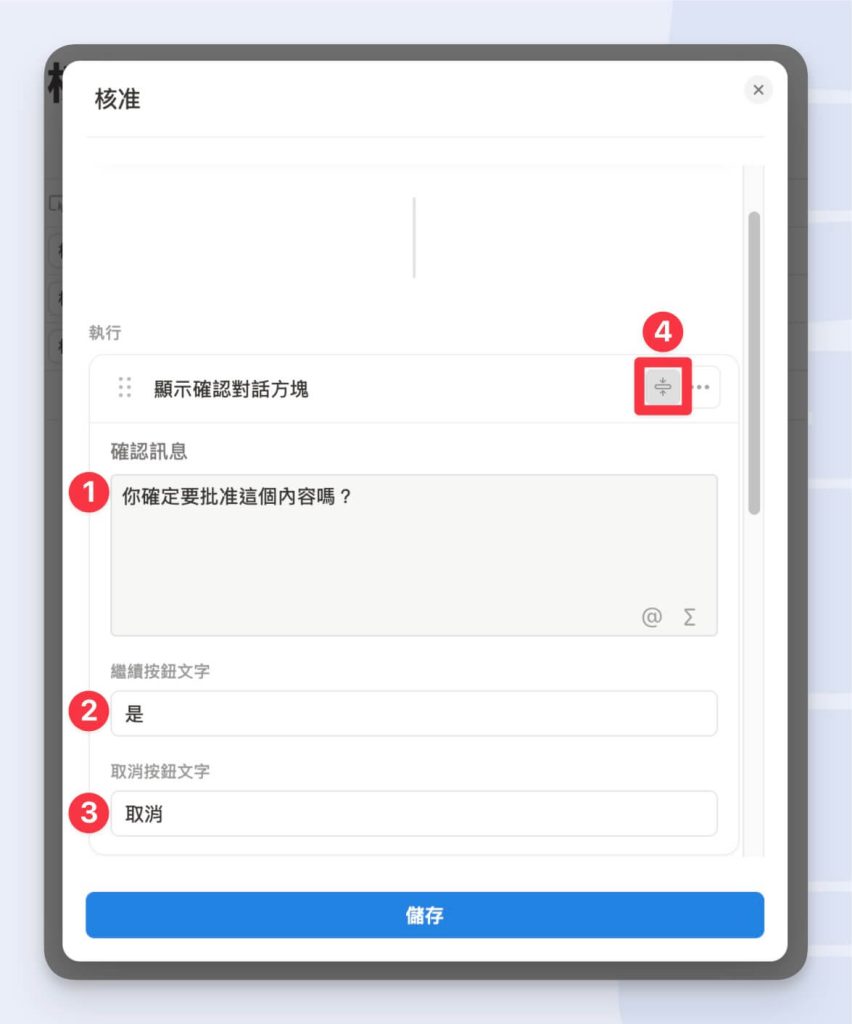
Step 4|設定下一個動作:修改任務狀態。點擊「+加入動作」,選擇「編輯屬性」。
選擇「狀態」→ 選擇點擊按鈕後要變成的狀態「已核准」。
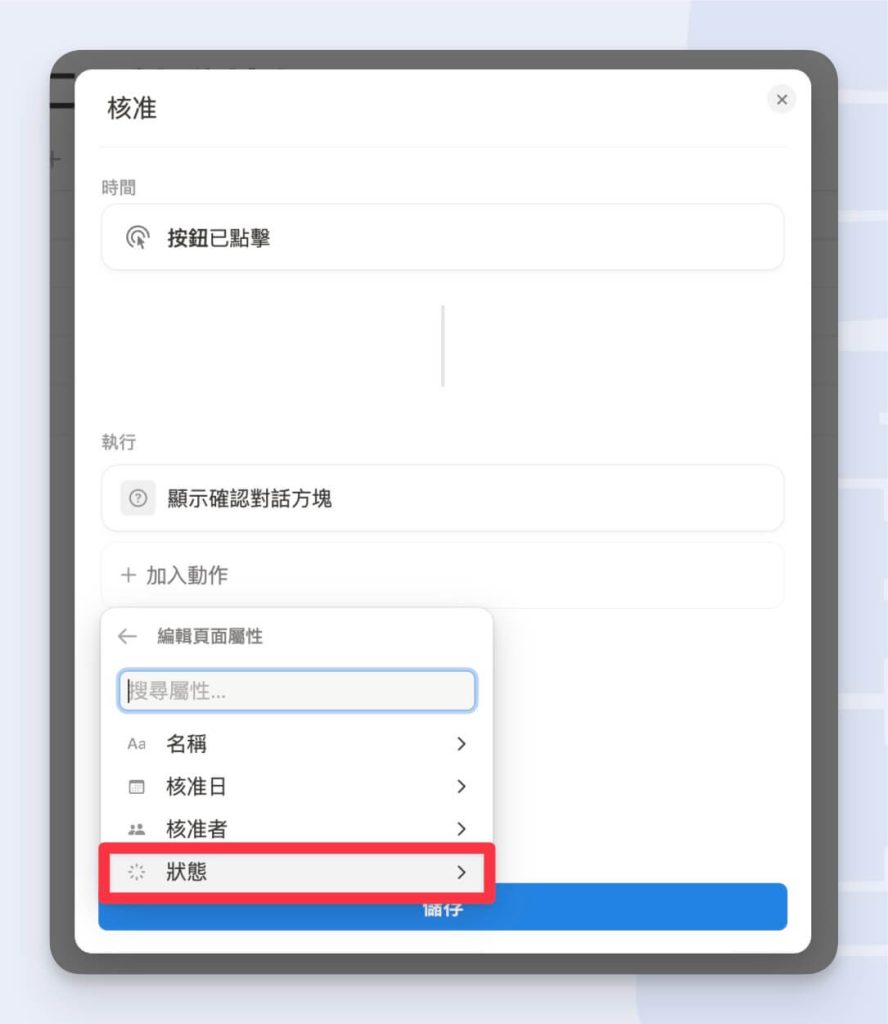
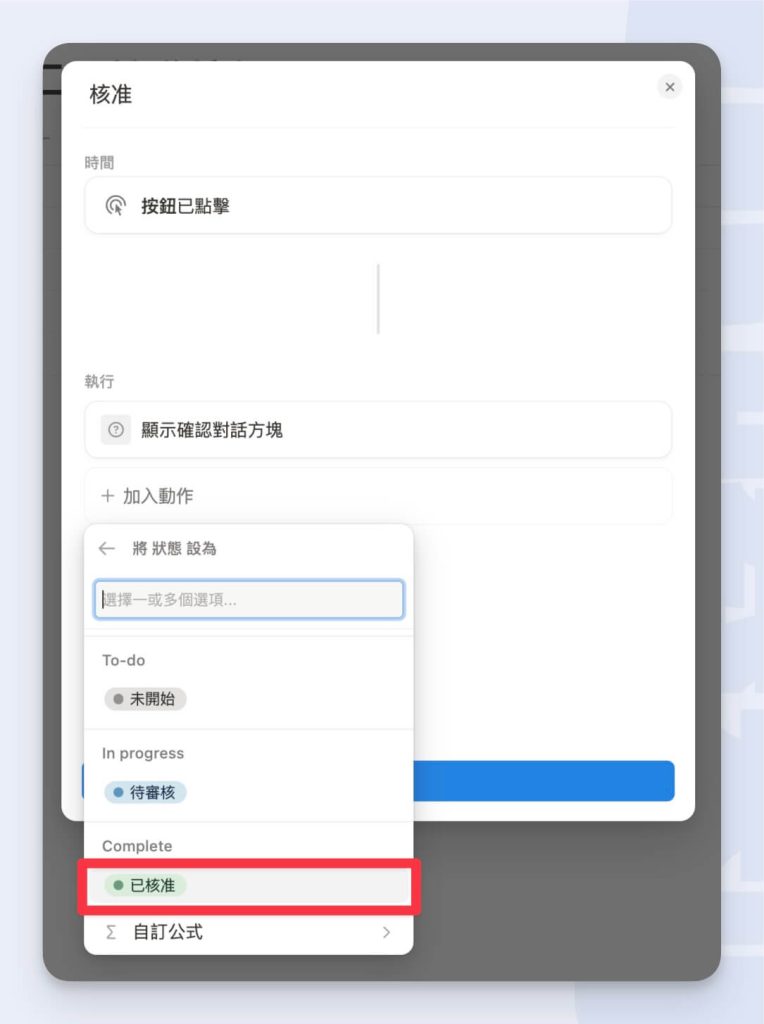
Step 5|設定下一個動作:顯示核准者。點擊「編輯另一屬性」,選擇「核准者」。
點選「選擇⋯」下拉選單,選擇「任何點擊的人」
Step 6|設定下一個觸發動作:紀錄核准時間。
點擊「編輯另一屬性」,選擇「核准日」。在核准日後的「選擇⋯」下拉選單中,將屬性設為「觸發時間」。
備註:「觸發時間」會記錄日期+時間,而「觸發日期」則不會記錄確切的時間點。
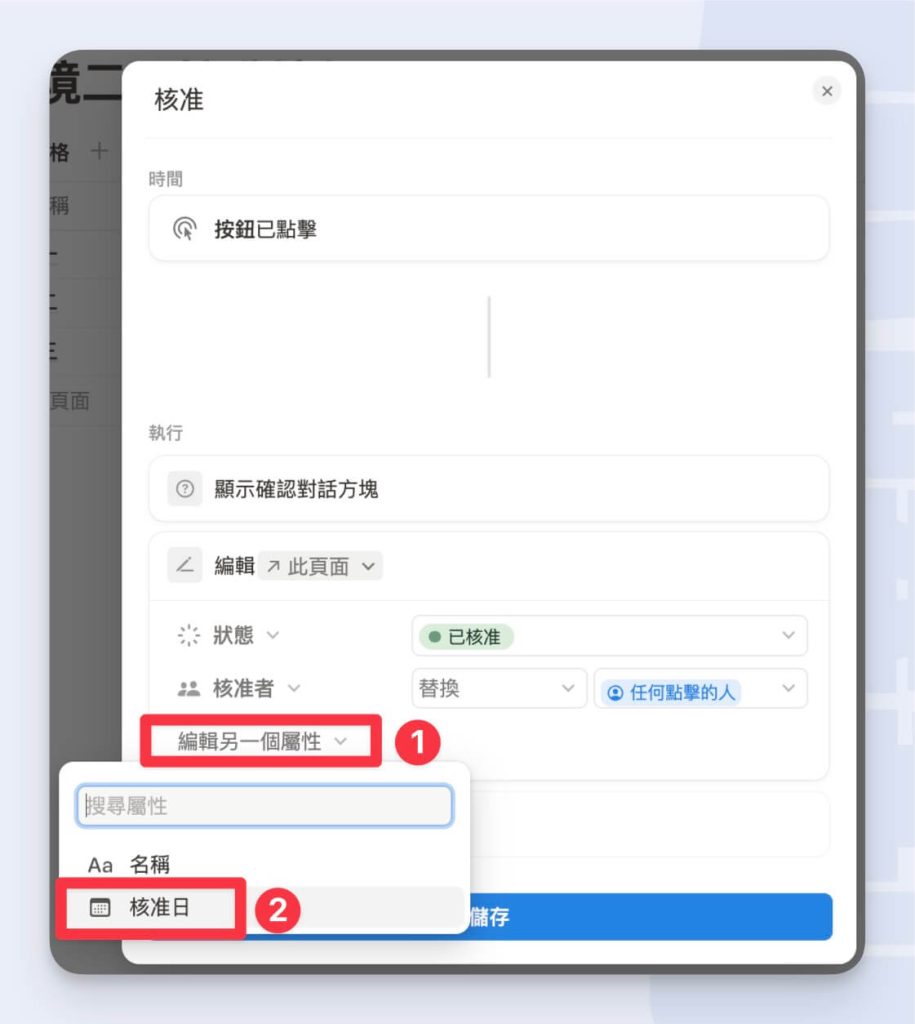
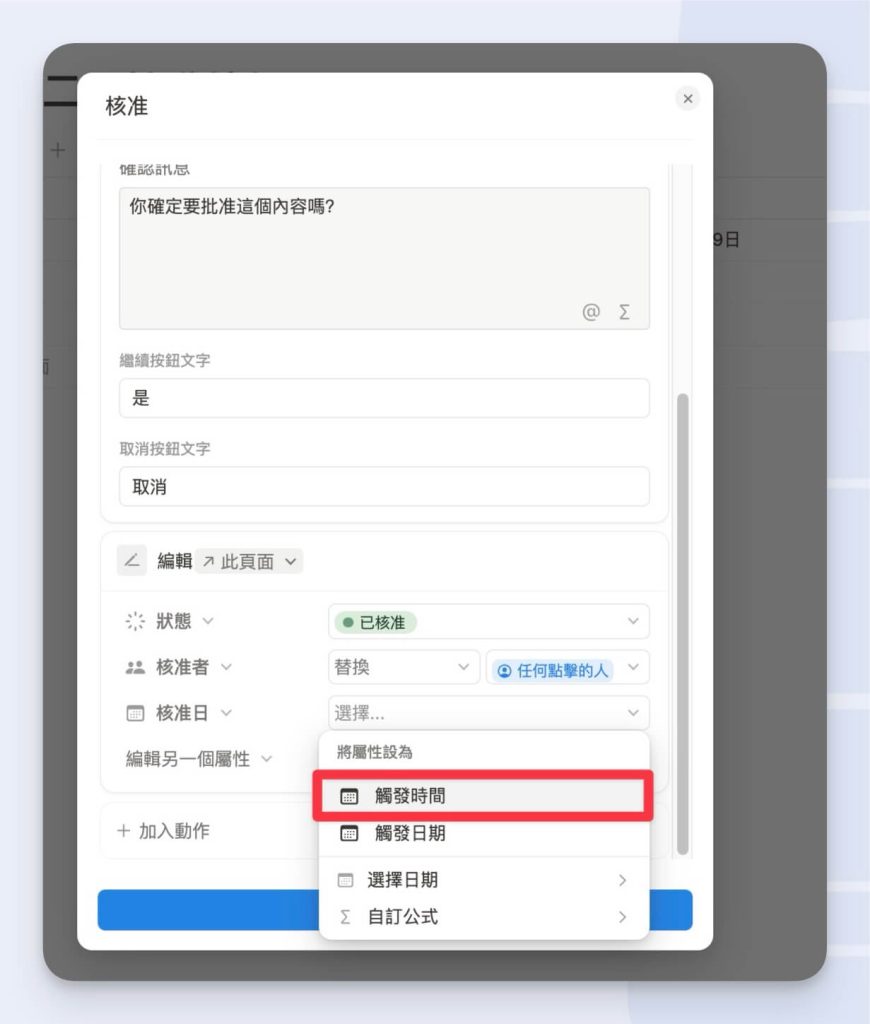
Step 7|設定最後一個觸發動作:發送通知給文件建立者(發出核准申請的人)。
點擊「+加入動作」,選擇「發送通知給⋯」。這邊因為我們想發通知給文件建立人,也就是「建立人」這個資料庫屬性中的人,所以要在「選取收件人」中選擇「人員屬性」。
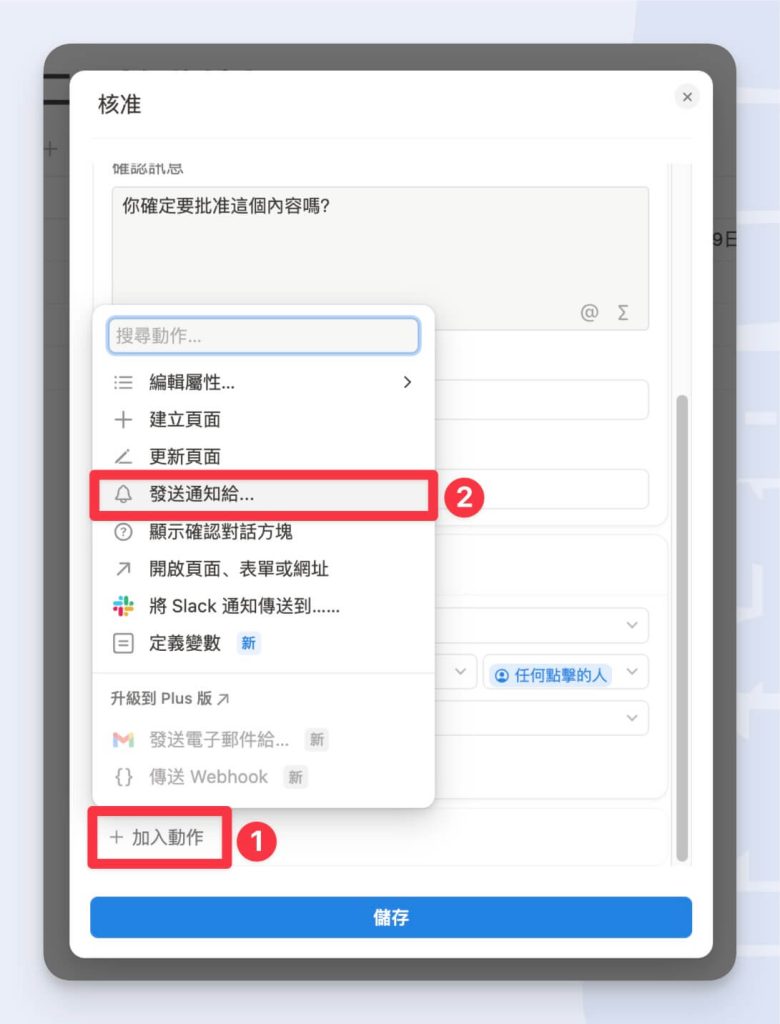
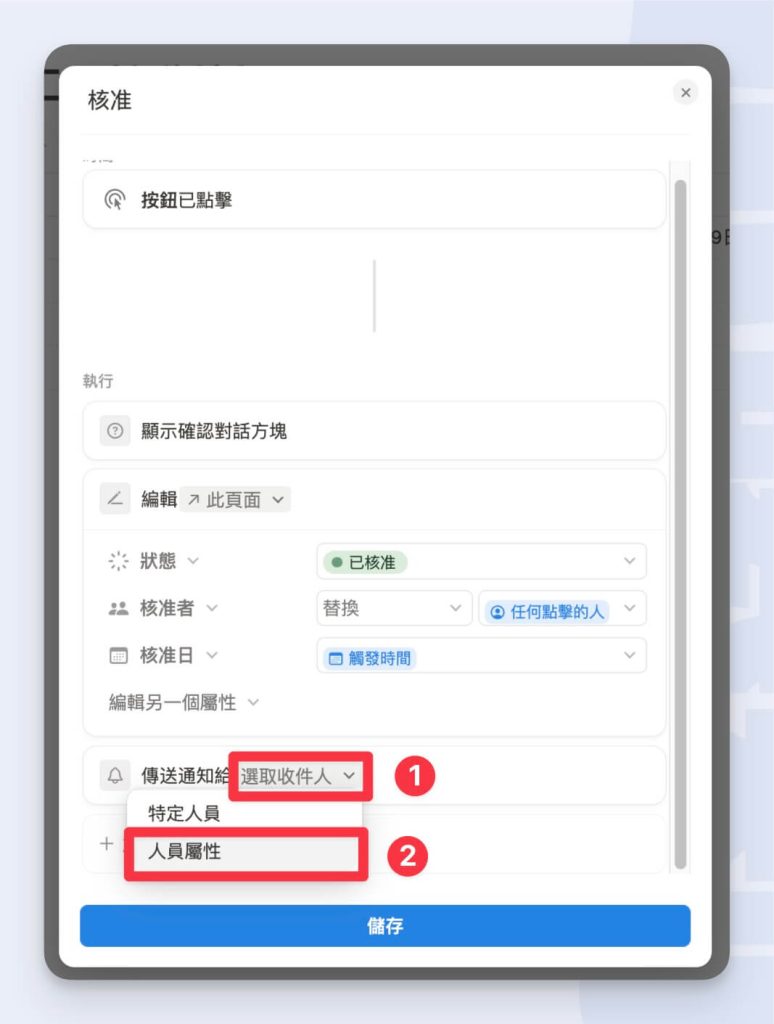
點擊「選擇屬性」,選「建立者」。輸入你想給對方的訊息。
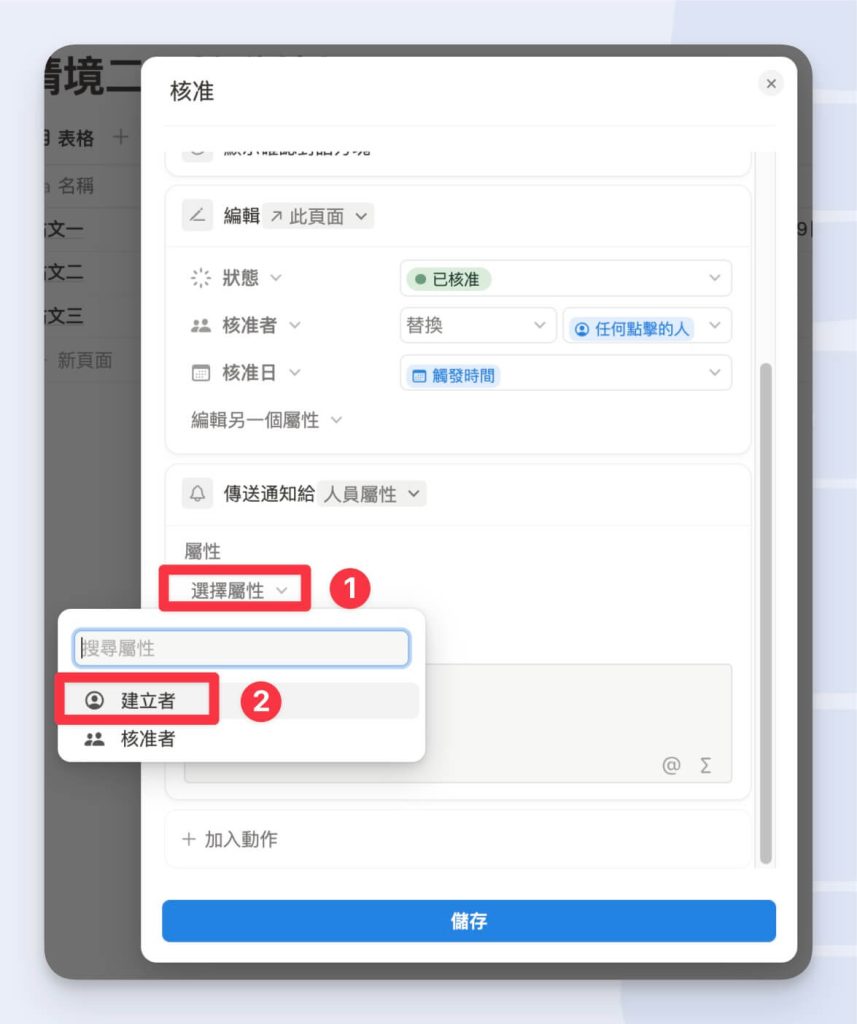
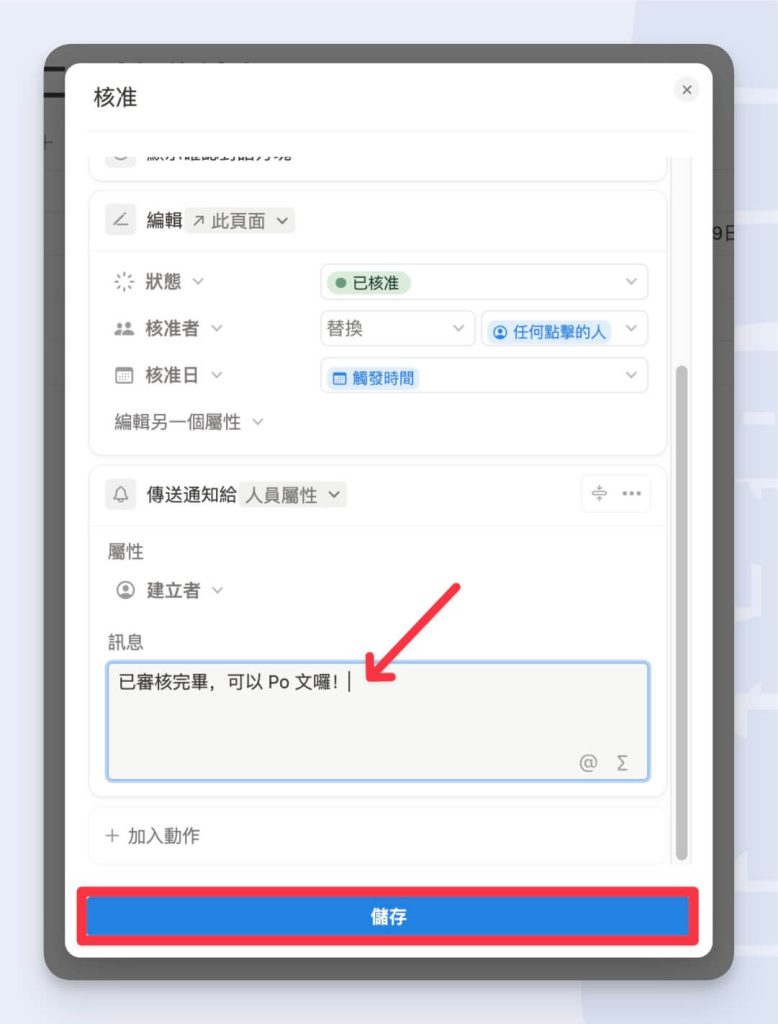
這樣一來,當上級主管點擊按鈕後,除了完成前面一連串的動作,還會發送通知給建立者,建立者會在他的 Notion 收件匣裡面看到你設定的訊息:
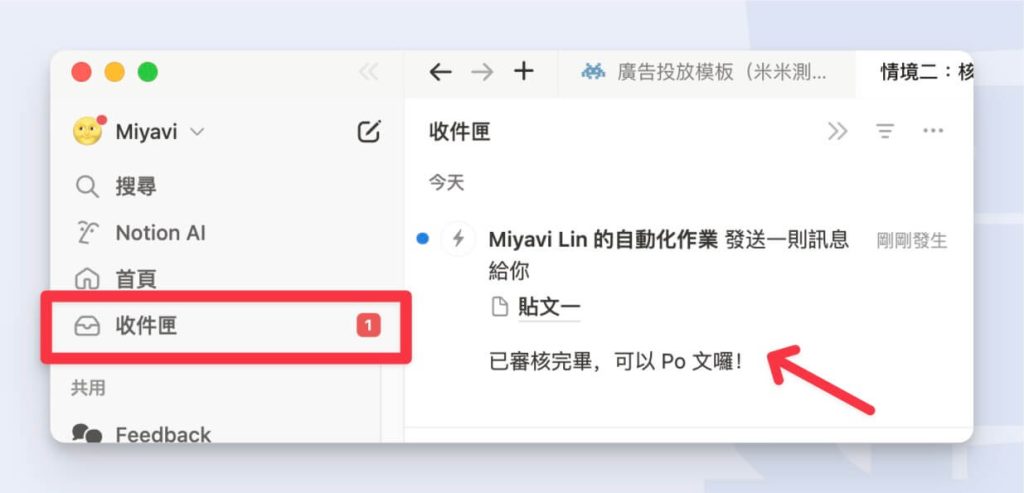
Step 7|完成!可以測試看看點擊「核准後」,後面的屬性是否會自動記錄。
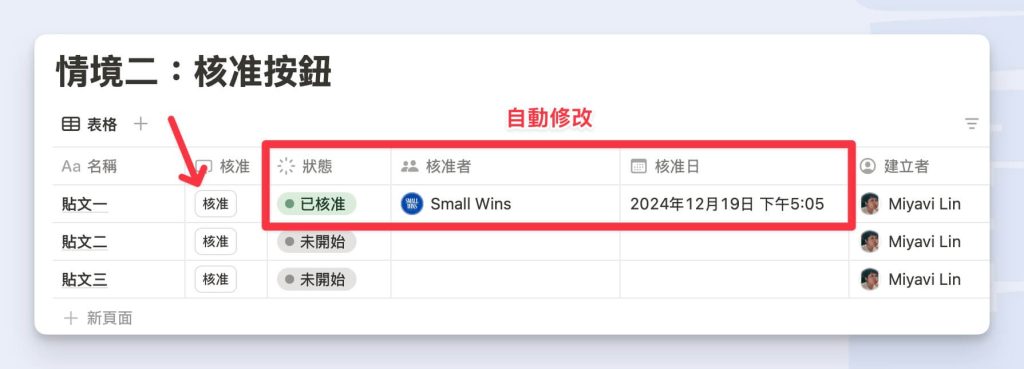
簡化任務管理
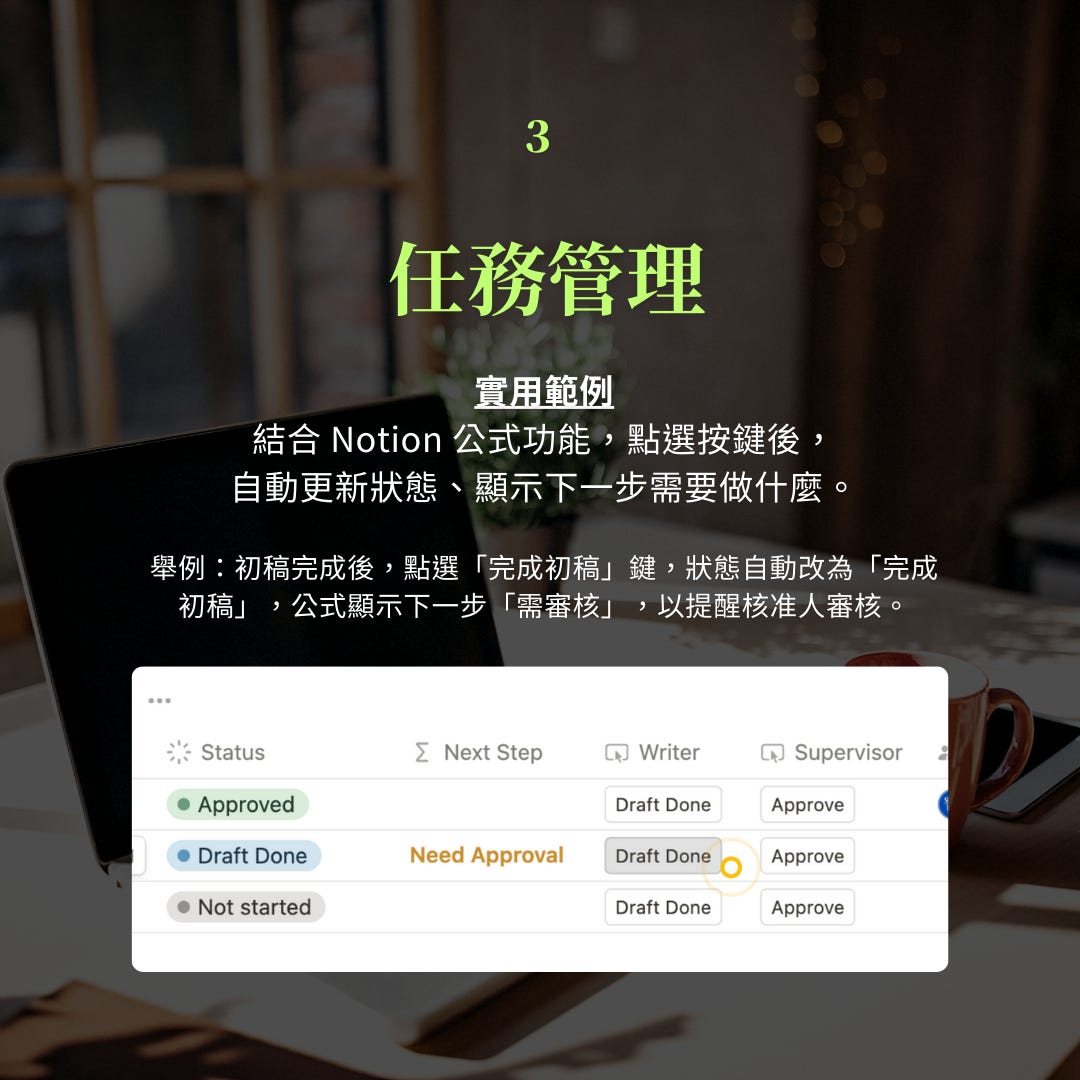
資料庫按鈕也可以用來簡化任務管理。假如資料庫裡的項目太多,有時很難一眼判斷哪些項目需要你立即行動,或是需要推進。這時,就可以結合公式屬性,展示下一步。
比如:在撰稿人寫完文案後,點擊按鈕改變狀態為「初稿完成」,公式自動顯示「需審核」並傳送通知給主管。公式也可以只顯示一個 ⚠️ 符號,來提醒主管審核,這樣主管在看表格時,一眼就知道有多少待審核的項目了。
這樣的設定可以在待辦多的時候,為你省時省心。
步驟
Step 1|資料庫中需有這三個屬性:
- 一個按鈕屬性
- 一個狀態屬性
- 一個名為「下一步」或「狀態標誌」的公式屬性
Step 2|依照上一部份介紹核准鍵的步驟四,設定點擊按鈕後就修改任務狀態的動作。
Step 3|點擊公式標題欄,編輯屬性
Step 4|點選「編輯公式」
Step 5|編輯公式,使用 ifs() 公式來設定條件。
✍️ if 的公式簡介
if(條件, 1, 2) 代表:當條件為真,顯示 1,若條件不為真,顯示 2。
若要設定多個條件,則用 ifs():
ifs(條件一, 1, 條件二, 2) 代表:當條件一為真,顯示 1,當條件二為真,顯示 2。
在這個範例中,我設定若狀態為「初稿完成」,公式欄就顯示「待審核」;若狀態為「審核完成」,公示欄就顯示「待發文」。公式:
ifs(
prop("狀態") == "初稿完成", "待審核",
prop("狀態") == "審核完成", "待發文"
)💡 小提示:寫公式時,可以適當分行(shift + Enter),公式整齊時比較不容易寫錯哦!
完成後,點擊「儲存」。
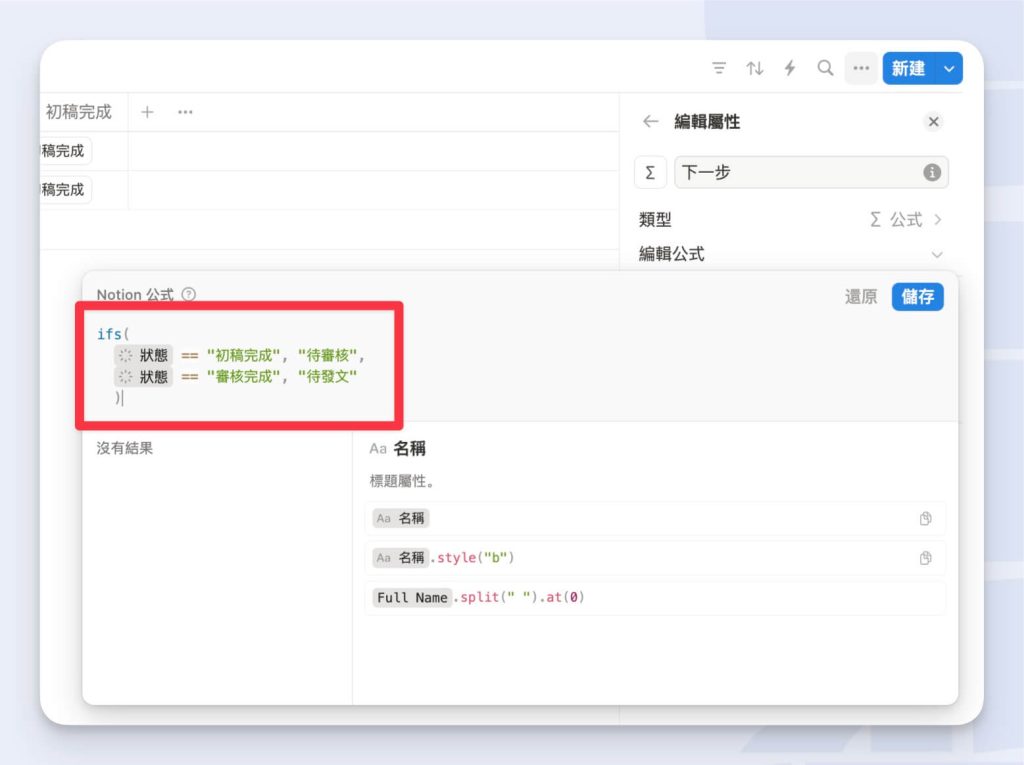
Step 6|完成!
Step 7|如果你想讓標示清楚一點,可以加入 style() 公式,改變字體的樣式。
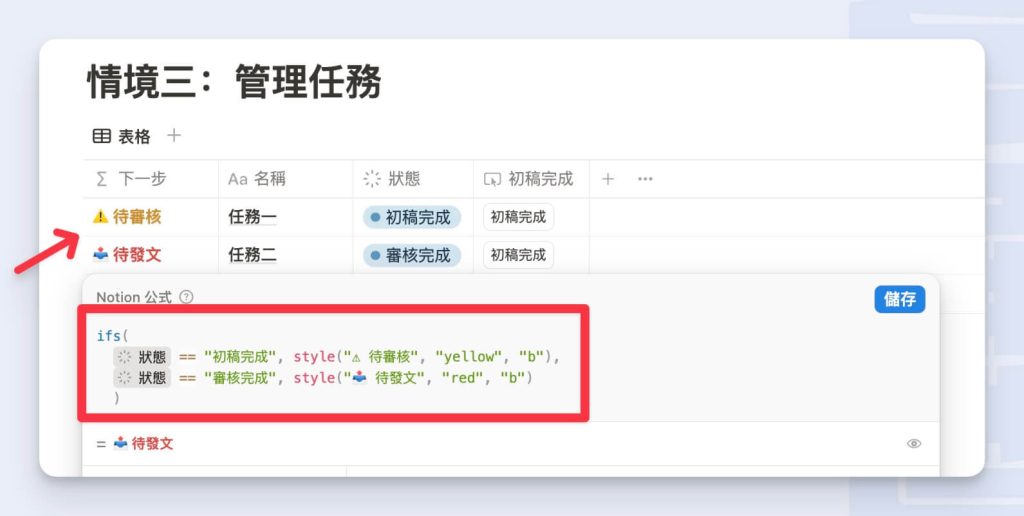
✍️ Style() 公式簡介
Style() 公式的寫法:
添加單種樣式:style(“要添加樣式的文字”, “樣式” )
添加多種樣式:style(“要添加樣式的文字”, “樣式1”, “樣式2”)
多種樣式可以一直往後加。
【樣式寫法】
底線:u
斜體:i
粗體:b
字體顏色:yellow、red、blue 等,Notion 有的顏色都可以寫上
背景顏色:gray_background、pink_background 等,Notion 有的顏色都可以寫上
結語
Notion 資料庫按鈕的應用其實遠不止於此,尤其近期 Notion 又不斷更新自動化功能,像是這篇文章最前面有提到的觸發動作:用 Gmail 寄信、傳送 Webhook 等,都是近期才公開的新功能。
跟著這篇文章試試看幾種入門用法,也可以發揮你的創意,創造一套最適合你工作流的自動化系統吧!
想學習更多實用的 Notion 技巧嗎?
現在就訂閱《小勝利週報》,每週一封價值滿滿的信,直送你的信箱 ✉️